Ventes (Gestion commerciale) - NC/Factures a) Période |
La donnée du champ « Période » apparaît en surbrillance. Ce champ est dit actif. Si nécessaire, changez la période à l’aide de [↓] pour accéder à une période suivante. Vous passez d’un champ au suivant en validant la donnée via [Enter]. En cas de validation d’une donnée erronée, vous retournez dans le champ à corriger avec la combinaison [Shift] + [Tab]. La saisie des données ne présente pas de difficulté.
Au niveau du champ « Liaison », vous disposez de deux méthodes afin de récupérer les données d’une NC/facture. Dans le cas où vous connaissez le numéro de la NC/facture à récupérer, il vous suffit de l’encoder et de valider. Dans le cas où vous ignorez les numéros, vous tapez « * » [Enter]. Le programme affiche la liste des NC/factures récupérables pour le client. Vous naviguez avec [↓] ou [↑] et vous utilisez [barre d’espacement] afin de sélectionner les NC/factures. Celles effectivement sélectionnées apparaissent sur fond bleu. Validez la sélection via [Enter]. L’Accounting System demande une confirmation de votre choix. Plus qu'une fonction mise à votre disposition afin de diminuer le nombre de données à encoder, la liaison est obligatoire lors de la saisie d'une note de crédit. Après avoir encodé la communication, validez et maintenez la touche [Enter] enfoncée, le curseur passe les champs renfermant des données facultatives ainsi que ceux contenant des données proposées. Il s’immobilise dans le prochain champ contenant une donnée obligatoire. Il s’agit de la cellule « Code article ». Dans cette grille d’article, pensez à valider chaque cellule via [Enter], notamment lors de modifications. Vous encodez autant de lignes d’article que nécessaire. Au sujet des articles récupérés sur le bon en cours d’encodage, toutes les modifications sont possibles. Vous avez ainsi la liberté de supprimer des articles ou en rajouter. Vous pouvez conserver les articles mais changer la quantité, la ristourne etc. Dans le cas où la NC/facture est encodée sans récupération, le champ « Liaison » prend comme valeur « Aucun » et vous saisissez les codes articles un à un dans la cellule « Code article » de la grille d’articles. D’un point de vue comptable, assurez-vous que le code TVA est correct pour chaque ligne. Si le bon est récupéré ultérieurement, cette donnée intervient dans le calcul de la déclaration TVA. Vous attachez un mode de paiement via [Page up]. Pour terminer, sauvegardez la pièce via [Page down]. Lorsque vous achevez votre session d’encodage de NC/factures, [Esc] fermez la fenêtre de saisie. Voici la description des champs que vous retrouvez sur un écran de saisie en Gestion commerciale - NC/factures : Il s’agit du mois dans lequel le bon est enregistré. Lorsque vous accédez à une fenêtre de saisie, le programme se positionne automatiquement dans le champ période et propose par défaut la dernière période ouverte. Vous validez la période via [Enter]. Lorsque le premier bon est encodé dans une nouvelle période, il n’est plus possible d’en rajouter dans la période précédente. Toutes les périodes sont accessibles en consultation. Dans les périodes précédant celle en cours vous pouvez modifier des bons mais il n’est plus possible d’en ajouter. Souvenez-vous que vous n’avez jamais la possibilité d’effacer un bon en gestion commerciale. En outre, toute modification est interdite pour une période donnée lorsque la fonction blocage est activée pour le journal considéré. Ce champ permet de sélectionner la contrepartie – client – concernée. Les mécanismes de sélection sont identiques à ceux du facturier classique. Si vous tapez [Enter] alors que le champ est vide, le programme affiche la liste complète des comptes clients. Si vous tapez « A » [Enter], le programme affiche la liste des comptes dont la référence commence par « A ». Si vous tapez « AS » [Enter], le programme affiche la liste des comptes dont la référence commence par « AS » et ainsi de suite. Dans la liste obtenue, il est possible de se déplacer avec la souris ou les flèches du clavier afin de procéder à la sélection. Si les caractères encodés déterminent le compte de façon univoque, ce dernier est directement sélectionné. Lorsque le code client est validé, le programme affiche le nom, génère automatiquement le numéro de la NC/facture et se positionne dans le champ liaison. Si aucun compte ne correspond aux caractères encodés, le programme propose la création d’une nouvelle fiche client. En cas de doute sur le code client du compte, « * » [Enter] permet une recherche sur d’autres critères: nom, code postal, localité, numéro de TVA, numéro de compte bancaire, montant des opérations précédentes ou solde du compte. Vous n’encodez aucune information dans ce champ. En effet, sur base de la référence, l’Accounting System récupère l’information sur la fiche client. C’est pourquoi cette information apparaît en grisé. Toute modification concernant le nom s’effectue sur la fiche du client. Contrairement au mécanisme de numérotation dans le facturier classique, le numéro d’une NC/facture est automatiquement généré par l’Accounting System. Vous n’encodez donc aucune information dans ce champ. Le formatage du numéro s’effectue au niveau du journal. Ce numéro s’affiche en rouge lorsque la NC/facture n’a pas encore fait l’objet d’une récupération. Il s’affiche en vert dès lors qu’il a fait l’objet d’une récupération même partielle. Vous disposez de deux méthodes afin de réaliser la récupération de données. Dans le cas où vous connaissez le numéro du bon à récupérer, il vous suffit de l’encoder et de valider. Dans le cas où vous ignorez le numéro du bon à récupérer, tapez « * » puis validez. L’Accounting System affiche la liste des bons existants pour le compte sélectionné et vous y choisissez le ou les bon(s) à récupérer. Ainsi, dans le cas précis d’une NC/facture, il est possible de récupérer un ou plusieurs bon(s) de commande et un ou plusieurs bon(s) de livraison et de le(s) lier avec la NC/facture. Les données récupérées sur la NC/facture dépendent de l’option de récupération retenue pour le journal. Plus qu'une fonction à votre disposition afin d'automatiser la saisie, la liaison est en fait une obligation notamment lors de la saisie d'une NC/facture pour laquelle un bon de livraison a été émis. En effet, lors de l'émission du bon de livraison, vos stocks sont automatiquement diminués des quantités livrées. Si par la suite, vous émettez la NC/facture pour ces marchandises sans réaliser la liaison avec le bon de livraison, l'Accounting System – ne disposant d'aucun moyen d'établir que les marchandises facturées sont déjà livrées – diminue vos stocks. Ceux-ci sont donc diminués deux fois au lieu d'une. Sur la NC/facture, vous réalisez la liaison avec le bon de livraison pour indiquer au programme que les marchandises facturées sont déjà livrées. De cette façon, le programme ne diminue pas les stocks lors de la NC/facture. Aucune date n’est proposée par défaut. Sur les NC/factures clients, si vous validez ce champ alors qu’il est vide, le programme prend la date du jour. Il est possible de saisir manuellement une date en respectant le mécanisme en vigueur, c’est-à-dire : « JJ » [Enter], « JJMM » [Enter] ou « JJMMAA » [Enter] selon que la date appartient à la période en cours, à l'exercice en cours ou à un autre exercice. Sur les NC/factures, la date de commande doit respecter la chronologie des événements : elle ne peut être antérieure à celle de l’offre ni postérieure à celle de la NC/facture. Il s’agit de la date de la pièce comptable. Par défaut, l'Accounting System propose la date de la dernière NC/facture enregistrée. Les principes d’encodage d'une date restent inchangés. Vous encodez « JJ » [Enter], « JJMM » [Enter] ou « JJMMAA » [Enter] selon que la date appartient à la période en cours, à l'exercice en cours ou à un autre exercice. Il s'agit de la date d'échéance la pièce comptable. En ce qui concerne la NC/facture, l'Accounting System propose par défaut la date d'échéance calculée sur base du délai de paiement accordé au client tel que fixé sur la fiche de ce dernier, dans le volet « Gestion commerciale ». En cas de modification de la date d'échéance, vous encodez « JJ » [Enter], « JJMM » [Enter] ou « JJMMAA » [Enter] selon que la date appartient à la période en cours, à l'exercice en cours ou à un autre exercice. Vous disposez d’une autre méthode de modification de la date. Les fonctions « +15 » [Enter] et « +90 » [Enter] signifient respectivement « paiement à 15 jours » et « paiement à 90 jours ». Les fonctions « +30F » [Enter] et «+ 60F » [Enter] signifient respectivement « paiement à 30 jours fin de mois » et « paiement à 60 jours fin de mois ». La date d’échéance est calculée par rapport à la date de NC/facture. Le commentaire est libre. Vous disposez de plus de 100 caractères pour saisir un commentaire quelconque. Tapez « / » [Enter] pour répéter le commentaire du bon précédent. L'Accounting System y affiche à titre indicatif le délai de paiement dont dispose le client. L'information provient de la fiche client Dans le cas où votre société dispose de stocks de marchandises géographiquement distincts, vous y indiquez celui affecter par l'opération. Pour rappel, vous déterminez au niveau du journal le stock que vous souhaitez voir proposé par défaut. Au moment de la saisie, vous pouvez bien entendu choisir un autre stock que celui proposé par défaut. Le choix se fait au moyen de la souris ou des flèches du clavier. Il s'agit de la devise de la transaction. L’Accounting System propose non pas la devise figurant sur la fiche client mais la devise du journal qui est toujours la devise de base du dossier. Vous pouvez modifier la devise proposée en utilisant la souris ou des flèches du clavier. Le cours de change s’affiche automatiquement. Il est en grisé ce qui signifie qu’il n’est pas modifiable en saisie. Il provient de la table des devises. Le programme affiche le dernier cours connu antérieur ou égal à la date de saisie. Lorsque la devise de la transaction est celle de la première devise de base du dossier, le cours est égal à 1. Lorsque la devise de la transaction est autre que celle de la première devise de base du dossier alors le cours est différent de la valeur 1. Vous disposez d’un maximum de vingt positions pour saisir une communication qui identifie le paiement de façon univoque. Vos clients le mentionnent lors du paiement. Pour rappel, vous pouvez opter pour une communication structurée, une communication non structurée ou une communication libre. o) Barre d'outils du journal NC/Factures Les icônes « Précédent [Ctrl -] » et « Suivant [Ctrl +] » permettent respectivement d'accéder aux pièces précédentes et suivantes pour consultation et modification éventuelle. L' icône « Nouveau [Insert] » permet la saisie d'une nouvelle pièce comptable. L' icône « Enregistrer [Page Down] » permet d'enregistrer la pièce. L' icône « Prévisualiser [F9] » permet de prévisualiser er/ou d'imprimer soit les données relatives à une pièce, soit des pièces de la période selon que vous vous trouvez sur une pièce ou sur la liste au moment où vous cliquez sur l'icône. L' icône « Liste [F5] » affiche la liste des pièce de la période. Les pièces apparaissent par ordre croissant de numéros. En cliquant sur l'en-tête de colonne « Numéro », vous classez les pièces en ordre inverse. En cliquant sur un autre en-tête, vous classez les pièces suivant la rubrique choisie, ce qui permet une recherche rapide sur base d'autres critères que le numéro de pièce. L' icône « Détail [F6] » permet d'afficher le détail de la pièce sélectionnée dans la liste. Vous pouvez également accéder au détail en double-cliquant sur la pièce sélectionnée. L' icône « Historique [F7] » affiche l'historique des écritures de la période. L' icône « Article [Alt F4] » affiche les articles facturés sur la période. L' icône « Fiche [F3] » ouvre la fiche du compte client. Il est possible de modifier un renseignement quelconque dans cette fiche, mais cette modification n'est active que lors de la saisie suivante. L' icône « Commentaire [F11] » ouvre une feuille blanche permettant d'encoder d'éventuels commentaires associés à la pièce en cors de saisie. Après avoir saisi le commentaire, vous pouvez retourner sur la fenêtre de saisie soit en cliquant sur « Commentaire », soit en appuyant sur [F11]. L' icône « Paiement [Page Up] » permet d'attacher un Mode de paiement à la pièce en cours de saisie. L' icône « Grouper [Shift F4] » permet de regrouper des bons par clients ou par périodes. Dans la partie inférieure de la fenêtre de saisie, la grille d’articles se présente sous la forme d’un tableau dans lequel chaque ligne correspond à un article. Les titres de colonnes sont : code article, libellé, prix unitaire, quantité ristourne, montant, TVA, stock. Code article Si vous tapez « / » alors que le champ est vide, le programme affiche la liste complète des articles. Si vous tapez « A » [Enter], le programme affiche la liste des articles dont le code commence par « A ». Si vous tapez « AS » [Enter], le programme affiche la liste des articles dont le code commence par « AS » et ainsi de suite. Dans la liste obtenue, il est possible de se déplacer avec la souris ou les flèches du clavier afin de procéder à la sélection. Si les caractères encodés déterminent l'article de façon univoque, ce dernier est directement sélectionné. En cas de doute sur le code article, « * » [Enter] dans le champ "Code article" permet une recherche sur d’autres critères : code (article), nom, code client ou code article client. Si vous souhaitez insérer dans la NC/facture un commentaire quelconque indépendamment d’un article, faite appel à la fonction « texte libre » en tapant le code article « TXT ». Dans la cellule « libellé », vous introduisez le texte que vous souhaitez voir apparaître sur votre document. Ce code article sert uniquement à introduire un texte libre, les autres cellules de cette ligne article restent par conséquent vierges. Pour supprimer une ligne d'imputation : double-clic sur la ligne afin de la sélectionner + touche 'Delete'. Nom de l'article, prix unitaire, ristourne, TVA Pour modifier les données dans le champ « Nom de l'article », notez que vous pouvez agrandir la cellule ce qui améliore la lisibilité. Pour ce faire, utilisez les touches [Ctrl] + [Enter]. Lorsque vous opérez les modifications dans cette cellule, gardez à l’esprit le fait que vous disposez d’un certain nombre de positions sur votre layout et qu’il vous incombe d’assurer le retour à la ligne manuellement via [Enter]. Pour refermer la cellule, utilisez à nouveau la combinaison de touches [Ctrl] + [Enter]. Quantité Les valeurs négatives sont acceptées, ce qui est pratique en cas de reprise de marchandise. Cependant, si le total de la NC/facture est négatif, il est plus indiqué de saisir une note de crédit. Montant Dans certains cas, vous devez effectuer un choix car plusieurs codes sont proposés. Ce choix est important car votre déclaration TVA est réalisée automatiquement sur base de ces codes TVA. Stock |
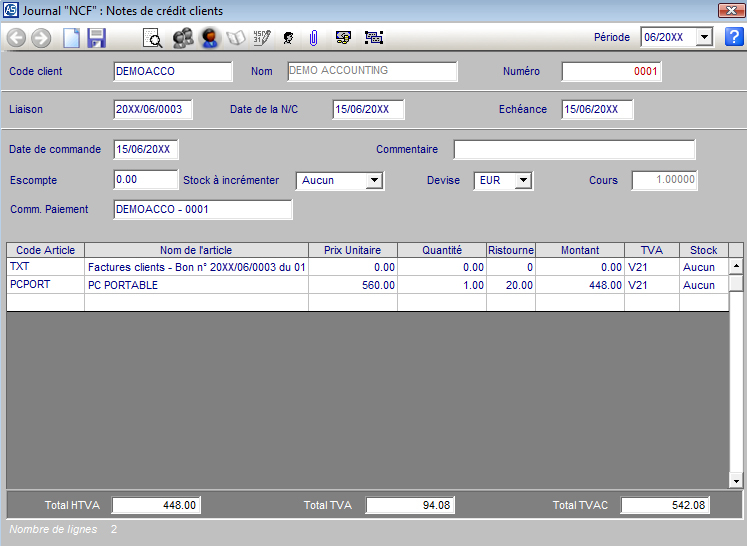

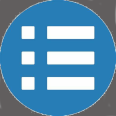 Revenir au menu principal
Revenir au menu principal