Maintenance - Paramètres de la caisse |
||||||||||||||||||||||
|
||||||||||||||||||||||
|
||||||||||||||||||||||
3. Vérifier que le client par défaut existe
4. Définir les modes de paiement
|
||||||||||||||||||||||
Onglet – Description : La caisse CAI - Caisse est créée par défaut dans K-Account. Pour modifier les paramètres, il y a lieu de faire un double-clique sur la caisse.
Onglet – Comptes :
Onglet – Modes de paiement (5 modes de paiement maximum) :
Il est recommandé de mettre en premier lieu le mode de paiement qui correspond au « Cash ». Une fois la(les) caisse(s) créée(s), il y a lieu de sortir du progamme afin d'activer le menu « Saisie » « Caisse »
|
||||||||||||||||||||||
|
||||||||||||||||||||||
Caisse
Le prix affiché par défaut est récupéré dans la zone « Prix de base » (HTVA) de la fiche article. La TVA est ajoutée en fonction du paramètre de la fiche.
Paiement Attribuer le montant à un ou plusieurs modes de paiement Avertissement : Si les corrections, au niveau des paiements, sont effectuées après la clôture de la caisse, cela engendre, d’un point de vue comptable, une double écriture. Concernant la saisie en directe dans la caisse, il est fortement recommander d’attendre la finalisation de la transaction avant de valider le paiement.
|
||||||||||||||||||||||
Sorite [Alt + F3] (Paiement Fournisseur)
Transfert [Alt + F5] (de la caisse vers la banque - de la banque vers la caisse)
Un montant négatif = un transfert de la caisse vers la banque Factures [Ctrl + Ins]
La quantité affichée par défaut est récupérée dans la fiche article dans la zone « Unité de vente ». Clôture [Ctrl + End]
Ajout/Consultation d'une fiche client [Ctrl + F2]
Ajout/Consultation d'une fiche fournisseur [Ctrl + F3]
|
||||||||||||||||||||||
|
||||||||||||||||||||||
|

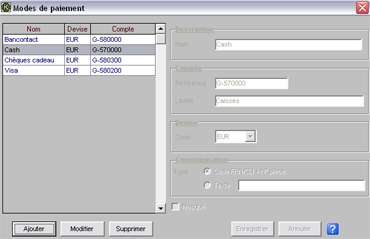
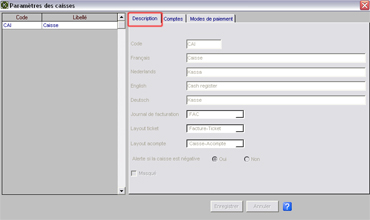
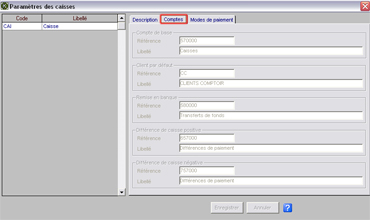
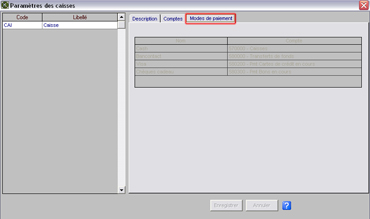
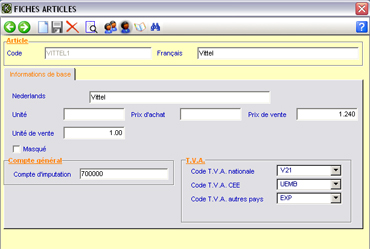
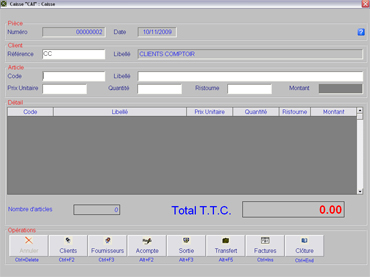
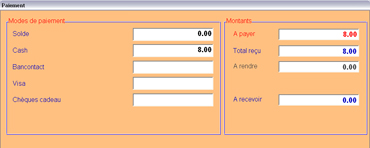

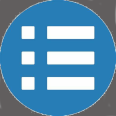 Revenir au menu principal
Revenir au menu principal