NC/Achats a) Période |
|
Il s’agit du mois dans lequel la pièce est enregistrée. Lorsque vous accédez à une fenêtre de saisie, le programme se positionne automatiquement dans le champ période et propose par défaut la dernière période ouverte. Vous validez la période via [Enter]. Le programme demande une confirmation du choix si la période dans laquelle vous accédez ne suit pas directement celle en cours. Lorsque la première pièce est encodée dans une nouvelle période, il n'est plus possible d'en rajouter dans la période précédente. Toutes les périodes sont accessibles en consultation. Dans les périodes précédant celle en cours vous pouvez modifier ou supprimer des pièces mais il n’est plus possible d’en ajouter. Toute modification est interdite pour une période donnée lorsque la fonction blocage est activée pour le journal considéré. Le programme propose un numéro de pièce qui est le premier numéro libre. Pour la première pièce dans un journal, le numéro proposé est 1. Nous vous conseillons de choisir une structure de numérotation dans laquelle référence est faite à l’exercice. Choisissez par exemple « 2012001 » pour votre première pièce de l’exercice 2012. En fonction du format retenu pour la première pièce, les suivantes sont logiquement numérotées « 2012002 », « 2012003 » et ainsi de suite. Lors du changement d’exercice comptable, vous modifiez simplement le numéro de votre première pièce en encodant « 2013001 ». En cours d'exercice, il est toujours possible de changer le numéro de la pièce. Il existe des automatismes de sélection. Si vous tapez [Enter] alors que le champ est vide, le programme affiche la liste complète des comptes fournisseurs. Si vous tapez « A » [Enter], le programme affiche la liste des comptes dont le code commence par « A ». Si vous tapez « AS » [Enter], le programme affiche la liste des comptes dont le code commence par « AS » et ainsi de suite. Dans la liste obtenue, il est possible de se déplacer avec la souris ou les flèches du clavier afin de procéder à la sélection. Si les caractères encodés déterminent le compte de façon univoque, ce dernier est directement sélectionné. Lorsque le choix du code est validé, le programme affiche automatiquement le libellé ainsi que le numéro de TVA et se positionne dans le champ commentaire. Si aucun compte ne correspond aux caractères encodés, le programme propose la création d’un nouveau compte. En cas de doute sur le code de la contrepartie, la touche « * » [Enter] permet une recherche sur d’autres critères: libellé, code postal, localité, numéro de TVA, numéro de compte bancaire, montant des opérations précédentes ou solde du compte. La touche « / » [Enter] reprend le code de la pièce précédente. Vous n’encodez aucune information dans ce champ. En effet, sur base du code fournisseur, K-Account récupère les informations nom et numéro de TVA sur la fiche fournisseur. C’est pourquoi ces informations apparaissent en grisé. Toute modification concernant le nom ou le numéro de TVA s’effectue sur la fiche du fournisseur. Vous disposez d’un maximum de trente positions pour saisir un commentaire quelconque. Tapez « / » [Enter] pour répéter le commentaire de la pièce précédente. Ce commentaire apparaît dans le grand-livre. Le pays proposé est soit le pays défini dans la fiche du fournisseur, soit, par défaut, le pays de base du dossier. Au moment de la saisie, il possible de changer de pays, notamment en cas de facturation à une filiale étrangère. Cette donnée est essentielle car elle conditionne les propositions de codes TVA dans la grille d’imputation. Pour la première pièce d’une séance d’encodage, K-Account propose la date du jour. Pour les pièces suivantes, le programme propose la date de la pièce précédente. Il s'agit de propositions que vous pouvez modifier. Si la date de la pièce correspond à la période en cours, tapez le(s) chiffre(s) relatif(s) au jour « J » [Enter] ou « JJ » [Enter]. Si la date de la pièce correspond à l’exercice en cours mais pas à la période, tapez les chiffres du jour et du mois sous le format « JJMM » [Enter]. Si la date correspond à un autre exercice, tapez « JJMMAA » [Enter] ou « JJMMAAAA » [Enter]. Lorsque la date ne correspond pas à la période, le programme le signale mais n’interdit pas l'enregistrement de la pièce. Le programme calcule l’échéance en fonction des données de la fiche fournisseur. Si aucune information ne figure au niveau de la fiche, alors aucune proposition n’est faite par défaut. Si vous validez ce champ alors qu’il est vide, K-Account reprend la date de la pièce. Dans tous les cas, il est possible d'encoder une date d’échéance suivant les mêmes indications que pour la date de la pièce, c’est-à-dire : « JJ » [Enter], « JJMM » [Enter] ou « JJMMAA » [Enter] selon que la date d'échéance appartient à la période en cours, à l'exercice en cours ou à un autre exercice. Vous disposez d’un maximum de vingt positions pour saisir une communication qui identifie le paiement de façon univoque. Vos fournisseurs le mentionnent lors du paiement. Pour saisir une communication structurée, faites précéder les chiffres du signe « + ». Lorsque vous laissez ce champ vierge de toute information et que vous tapez [Enter], K-Account reprend l’information contenue dans le champ « Commentaire ». Il s'agit de la devise de la transaction. K-Account propose la devise figurant sur la fiche fournisseur. Cependant, il n’affiche aucune information lorsque la devise de la fiche est la première devise de base du dossier. Vous pouvez toujours modifier la devise proposée. Lorsque la devise de la transaction est la première devise de base du dossier, le curseur passe ensuite au champ « Total DEVISE ». Lorsque la devise de la transaction est autre que la première devise de base du dossier alors le curseur se positionne ensuite dans le champ « Montant ». Vous y saisissez le montant – TVA comprise – de la transaction lorsque la devise de transaction est autre que celle de la première devise de base du dossier. Lorsque la devise de la transaction est la première devise de base du dossier, le curseur passe directement au champ « Total DEVISE ». Lorsque la devise de transaction est autre que la première devise de base du dossier, K-Account affiche automatiquement le cours de change. Ce dernier provient de la table des devises. Le programme affiche le dernier cours connu antérieur ou égal à la date de saisie. Ce cours est modifiable en saisie. Lorsque la devise de la transaction est la première devise de base du dossier, le programme passe directement au champ « Total DEVISE ». La devise affichée dans le nom du champ est la première devise de base du dossier. Ainsi, si cette dernière est l’euro, le champ s’appelle Total EUR et si la première devise de base du dossier est le dollar américain, le champ s’appelle Total USD. Vous y saisissez le montant – TVA comprise – de la transaction dans la première devise de base du dossier. Lorsque la devise de la transaction est autre la première devise de base dossier, K-Account calcule automatiquement cette valeur sur base des données encodées dans les champs « Montant » et « Cours ». Le montant apparaît en grisé. Vous ne pouvez donc pas le modifier. Le programme propose le taux de TVA en fonction des données de la fiche fournisseur. Ce taux est modifiable en saisie. En cas de taux multiple au sein d’une même pièce, choisissez à ce niveau le taux de TVA principal. Lorsque la transaction est de type « co-contractant », vous saisissez le taux de zéro. K-Account propose alors automatiquement les codes adéquats dans la grille d’imputation. Dans la partie inférieure de la fenêtre, la grille d’imputation se présente sous la forme d’un tableau dans lequel chaque ligne correspond à un compte d’imputation. Les titres de colonnes sont : compte, commentaire écriture, montant hors TVA, taux, montant de TVA et code TVA. Compte Si le compte d’imputation est par exemple de type « Investissement », K-Account ouvre la fenêtre « Ecritures automatiques » à la sauvegarde de la pièce. Commentaire écriture Ce commentaire est une proposition et est donc modifiable en saisie. Il apparaît dans le grand livre des comptes généraux. Montant HTVA, taux et montant TVA Lorsque plusieurs comptes d’imputation sont enregistrés, K-Account affiche par défaut le montant total dans la première ligne. Vous répartissez ce montant sur les autres comptes d’imputation. Pour chaque ligne, le fractionnement entre montant hors TVA et la TVA s’effectue automatiquement en fonction du taux précisé dans la cellule taux. Il est modifiable. Pour la dernière ligne imputation, un automatisme vous dispense d’encoder le solde. Tapez simplement « * » [Enter] dans la cellule « Montant HTVA ». K-Account répartit le solde entre montant hors TVA et montant de TVA sur base du taux indiqué dans la cellule « Taux ». Si vous tapez « *6 » [Enter], K-Account répartit le solde entre montant hors TVA et montant de TVA sur base d’un taux de 6%. Cette cellule « Montant HTVA » est une calculatrice de pourcentages doublée d’un convertisseur de devises. En effet, plusieurs commandes permettent de calculer les pourcentages en dehors ou en dedans ainsi que de convertir le montant encodé dans la devise de base. Voici une série d’exemples illustrant l’utilisation de ces commandes. Exemple 1 : Dans la cellule « Montant HTVA », tapez :
Si vous tapez par exemple « 1000 » puis [Enter] le programme calcule le montant de TVA en fonction du taux et l’affiche dans la cellule « Montant TVA ». Exemple 2 : Dans la cellule « Montant HTVA », tapez :
Si vous tapez « 1000*6 » [Enter] le programme calcule le pourcentage en dedans et affiche les montants obtenus dans les cellules « Montant HTVA » et « Montant TVA ». NB : si vous tapez un taux de TVA inexistant dans la législation du dossier, celui-ci s’affiche en rouge. Dans un dossier en législation belge, tapez par exemple « 1000*15 » [Enter]. Le chiffre « 15 » apparaît en rouge dans la cellule « Taux ». Exemple 3 : Dans la cellule « Montant HTVA », tapez :
Si vous tapez « /1000 » [Enter], le montant hors TVA dans la devise de la transaction est converti dans la devise de base. Vous validez ensuite le taux de TVA dans la cellule Taux et le programme calcule le montant de TVA. Exemple 4 : Dans la cellule « Montant HTVA », tapez :
Vous tapez par exemple « 1000/ » [Enter], ensuite vous validez ou modifiez le taux de TVA et le programme converti le montant dans la devise de base, calcule le pourcentage en dedans et le répartit entre « Montant HTVA » et « Montant TVA ». Exemple 5 : Dans la cellule « Montant HTVA », tapez :
Vous tapez par exemple « 1000/12 » [Enter] et le programme converti le montant dans la devise de base, calcule le pourcentage en dedans et le répartit entre Montant hors TVA et Montant TVA sur base d’un taux de TVA de 12% Dans le coin inférieur droit, figure le montant restant à imputer en devise de base du dossier. Code TVALe code TVA proposé est fonction du compte d’imputation, du taux choisi et du pays encodé sur la fiche fournisseur. Ce pays est proposé et le programme permet de changer cette donnée lors de la saisie. K-Account propose un ou plusieurs autres codes TVA dans le menu défilant. Par exemple, en fonction de l’adresse de votre contrepartie les codes proposés sont nationaux, intracommunautaires ou extracommunautaires. Autre exemple : en cas de saisie co-contractant, vous saisissez la valeur zéro dans le champ « Taux de TVA » et K-Account propose alors automatiquement les codes adéquats dans le combo de la cellule « Code TVA ». Dans certains cas, vous devez effectuer un choix car plusieurs codes sont proposés. Ce choix est important car votre déclaration TVA est réalisée automatiquement sur base de ces codes TVA. La touche [Page down] ou l'icône « Disquette », enregistrent la pièce et passent à la suivante après avoir effectué différents contrôles. Le programme vérifie que le total des imputations correspond au montant total et empêche le passage à la pièce suivante dans le cas contraire. En ce qui concerne la détection des doublons, dans le cas où cette option est activée, le programme vérifie s’il existe déjà une pièce avec la même date, la même contrepartie, le même montant et le même libellé. Dans ce cas, il affiche un message d’avertissement mais n’interdit pas l’enregistrement. L’enregistrement de la pièce génère automatiquement les écritures comptables afférentes. Vous pouvez consulter ces dernières via Fiches → Ecritures comptables. |
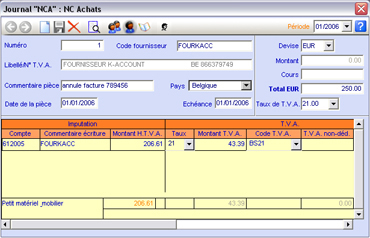

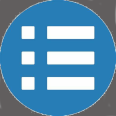 Revenir au menu principal
Revenir au menu principal