Vous avez également le choix de la couleur du trait, la couleur de fond, l'arrière plan et l'avant plan.
Lorsqu’un cadre-texte ou cadre-formule est disposé sur le layout, vous pouvez utiliser la souris pour le déplacer. Les touches directionnelles permettent un déplacement très léger du cadre. L’utilisation simultanée de [Ctrl] + [touche directionnelle] entraîne un déplacement un peu plus important.
Etirez la hauteur des cadres-formule contenant les fonctions de type <FACTCOMP1> de manière à ce qu’ils couvrent l’ensemble de la zone du layout que vous réservez à l’affichage des données.
Vous avez également la possibilité d'introduire le logo de la société via l'icône "Image". Vous tirez, dans le layout, un bloc image à l'endroit voulu. Vous allez ensuite chercher l'image dans le répertoire dans lequel elle est enregistrée. Seuls 3 formats peuvent être importés : ".bmp", ".ico", ".wmf".
b. La traduction d'un layout dans une autre langue
Lorsque votre layout est achevé dans la langue de base, sélectionnez une autre langue de votre choix à l’aide du menu défilant figurant en bas à gauche de l’écran. Le layout de base créée dans la première langue apparaît, avec tous les éléments agencés de façon identique. Les cadres-formules sont automatiquement repris. Il ne vous reste qu’à traduire le contenu des cadres-textes.
Lors du passage d’une langue à une autre, veillez à ce qu’aucun cadre-texte ne soit sélectionné car le programme copie automatiquement son contenu sur la page à laquelle vous accédez.
C. Le multipage
Lorsque le nombre d’articles à reprendre sur un bon commercial est tel que ce dernier se compose de plusieurs pages, vous devez utiliser les commandes multipage. Il en existe cinq :
| <HEAD> |
permet d’imprimer sur chaque début de page. |
| <FIRSTPAGE> |
permet d’imprimer sur la première page. |
| <STARTCOMP> |
permet d’imprimer le corps du document, c’est-à-dire la zone réservée aux articles. |
| <FEET> |
permet d’imprimer sur chaque bas de page. |
| <LASTPAGE> |
permet d’imprimer sur la dernière page. |
Lorsque votre layout de base est achevé, vous y ajoutez les commandes multipage afin de permettre l’impression du bon sur plusieurs pages. Les commandes multipage se placent dans des cadres-formule.
En multipage, la hauteur des cadres-formule contenant les fonctions de type <FACTCOMP> doivent être égale à une ligne. Cette hauteur détermine l’intervalle entre deux lignes. Insérez les commandes dans la partie gauche du layout. La largeur du cadre-formule n'a aucune importance. Par contre la hauteur est essentielle. En effet, cette dernière détermine les zones du layout réservées à l’en-tête, aux articles, au bas de page, etc.
| Exemple 1 |
|
| <HEAD> |
imprime ces lignes sur chaque début de page; |
| <STARTCOMP> |
imprime les lignes d’articles, <FACTCOMPT1>, <FACTCOMPT2>, … |
| <FEET> |
imprime ces lignes sur chaque fin de page; |
| |
|
| Exemple 2 |
|
| <FIRSTPAGE> |
imprime ces lignes sur la première page; |
| <HEAD> |
imprime ces lignes sur chaque début de page; |
| <STARTCOMP> |
imprime les lignes d’articles, <FACTCOMPT1>, <FACTCOMPT2>, … |
| <LASTPAGE> |
imprime ces lignes sur la dernière page. |
Dans le cas où votre layout se compose de plusieurs feuilles, les commandes multipage se placent uniquement sur la première page.
d. Les options
Ouvrir
Cette option permet d’ouvrir un layout existant. Choisissez le type de layout que vous souhaitez ouvrir. Afin d’ouvrir le layout, vous avez le choix entre un double-clic sur le layout ou une simple sélection de la ligne puis un clic sur le bouton « Ouvrir ».
Fermer
Cette option permet de fermer le layout affiché à l’écran. Veillez à toujours enregistrer vos modifications avant de fermer le layout.
Enregistrer
Cette option vous permet de sauvegarder les modifications apportées au layout affiché. Le raccourci clavier est [Ctrl] + [S].
Les modifications ne sont pas prises en compte si le cadre-texte ou cadre-formule est toujours sélectionné au moment de la sauvegarde. Par conséquent, veillez toujours à ce qu’aucun élément ne soit sélectionné lorsque vous sauvegardez vos modifications.
Lorsque vous fermez un layout en cliquant sur le bouton « X », le programme demande de sauvegarder les modifications uniquement dans le cas où elles portent sur des déplacements de cadres-texte, cadres-formule, lignes et cadres. Par contre, si les modifications ne portent que sur le contenu des cadres-texte et cadres-formule et que vous fermez le layout via le bouton « X », K-Account quitte le layout sans sauvegarder ces modifications et sans demander si vous souhaitez les sauvegarder. Par conséquent, évitez de fermer un layout via le bouton « X » et prenez l’habitude de sauvegarder régulièrement un layout en cours d’élaboration.
Enregistrer sous
Les layouts de factures et notes de crédits s’enregistrent sous le Type de layout « Client – Facture » et sont automatiquement proposés dans la liste adéquate au niveau des onglets « Impression ».
Introduisez un numéro libre et nommez votre layout. La sauvegarde s’effectue sur base du numéro et non du nom. Cela signifie que si par exemple vous avez plusieurs layout pour vos factures, vous devez leur attribuer des numéros différents. Si vous souhaitez remplacer un ancien layout de facture par un nouveau, vous attribuez à votre nouveau layout le même numéro que l’ancien. Le programme signale alors qu’il existe déjà un layout portant ce numéro et demande si vous voulez continuer. Idem pour les notes de crédit.
Les sauvegardes ultérieures s’effectuent simplement par Layout - Enregistrer.
Supprimer
Cette option permet de supprimer un layout. Choisissez le type de layout puis sélectionnez dans la liste le layout à supprimer puis cliquez sur le bouton « Supprimer ».
Imprimer la page
Cette option permet de visualiser ou imprimer la page affichée à l’écran. Vous obtenez les cadres-textes ainsi que les lignes et les rectangles. Ni les formules ni les structures d’affichage des cadres-formules ne sont affichées.
Même s’il s’agit d’un layout de plusieurs pages, cette option n’imprime que la page affichée.
Imprimer les formules
Cette option permet de visualiser ou imprimer les formules de la page affichée à l’écran. Les cadres-formules s’affichent en plus des cadres-textes, des lignes et des rectangles.
Même s’il s’agit d’un layout de plusieurs pages, cette option n’imprime que les formules de la page affichée.
Imprimer toutes les pages
Cette option permet de visualiser ou imprimer toutes les pages composant le layout.
Exporter
L’exportation d’un layout permet de le sauvegarder à l’extérieur de K-Account comme par exemple sur un autre disque, un CD-Rom ou une clé USB. Cette option est la première partie de la manipulation à accomplir afin d’exporter un layout du dossier d’une société A vers le dossier d’une société B. L’exportation s’effectue en étant dans le dossier de la société A. Ouvrez le layout à exporter par Layout - Ouvrir. Activez Layout - Exporter. Choisissez le répertoire dans lequel vous souhaitez sauvegarder le layout, nommez le fichier, par exemple « Formulaire », et cliquez sur « Enregistrer ». Vous obtenez un fichier FORMULAIRE.LAY. Ce fichier LAY renferme votre layout et peut être sauvegardé à l’endroit de votre choix.
Importer
L’importation d’un layout permet de charger dans un dossier un layout sauvegardé sous forme de fichier LAY à l’extérieur de K-Account, comme par exemple sur un autre disque ou sur une disquette. Cette option est la seconde partie de la manipulation à accomplir afin d’importer un layout du dossier d’une société A vers le dossier d’une société B.
Dans le dossier dans lequel vous souhaitez charger un layout, activez Layout - Importer.
Sélectionnez le fichier d’extension LAY dans le répertoire dans lequel vous l’avez préalablement sauvegardé et cliquez sur « Ouvrir ». Pour terminer, sauvegardez le layout via Layout - Enregistrer Sous.
Quitter
Cette option permet de quitter le sous-menu Layout et retourner au menu principal de l'Accounting System.
FORMULES UTILISEES DANS LES LAYOUTS
Formules générales pour bons commerciaux
Les formules pour bons commerciaux se composent soit de lettres soit d’une association de lettres et de chiffres. Les lettres sont toujours en lettres capitales et la formule doit être encodées entre les signes < et >.
| Nom |
Descriptif |
Utilité |
| <NOMSOC> |
Nom |
Société facturante |
| <ADRSOC> |
Adresse |
Société facturante |
| <CODPO> |
Code postal |
Société facturante |
| <LOCALITE> |
Localité |
Société facturante |
| <TELEPHSOC> |
Numéro de téléphone |
Société facturante |
| <TELEFAXSOC> |
Numéro de fax |
Société facturante |
| <EMAILSOC> |
Adresse email |
Société facturante |
| <NTVASOC> |
Numéro de TVA |
Société facturante |
| <NENTREPSOC> |
Numéro d'entreprise |
Société facturante |
| <NUMBQSOC> |
Numéro de compte bancaire |
Société facturante |
| <IBANSOC> |
Numéro de compte IBAN |
Société facturante |
| <SWIFTSOC> |
Numéro BIC / SWIFT |
Société facturante |
| |
|
|
| <REF> |
Code |
Client |
| <LIB1> |
Nom |
Client |
| <NOTVA> |
Numéro de TVA |
Client |
| <ADR1> |
Adresse (ligne 1) |
Client |
| <ADR2> |
Adresse (ligne 2) |
Client |
| <CP> |
Code postal |
Client |
| <LOC> |
Localité |
Client |
| <ADRPAYS> |
Pays |
Client |
| <ADRDATE> |
Date du jour en toutes lettres |
Client |
| <ADRSHORTDATE> |
Date du jour format jj/mm/aaaa |
Client |
| |
|
|
| <COMMTELEPH> |
N° de téléphoneCLI/FRN |
Gestion commerciale |
| <COMMFAX> |
N° de Fax CLI/FRN |
Gestion commerciale |
| <COMMGSM> |
N° de GSM CLI/FRN |
Gestion commerciale |
| <COMMEMAIL> |
Adresse Email CLI/FRN |
Gestion commerciale |
| <COMMSITE> |
Adresse du site CLI/FRN |
Gestion commerciale |
Bons commerciaux (factures et notes de crédit)
| <NUMPAGE> |
Numéro de page |
| <COMMENTAIRE> |
Commentaire de la facture |
| <MTLETTRE> |
Montant de la facture en lettres |
| <MTLETTRED> |
Montant de la facture en devise en lettres |
| <FACTSLDCPT> |
Solde du compte |
| <FACTSLDCPTDEV> |
Solde du compte en devise |
| <FACTCOURSDEV> |
Cours de la devise |
| <FACTDEV> |
Devise de la facture en fonction de la devise de base |
| <FACTDEV2> |
Devise de la facture indépendamment de la devise de base |
| <FACTMOIS> |
Mois de la date de la facture |
| <FACTNUM> |
Numéro de la facture |
| <FACTECH> |
Echéance de la facture |
| <FACTDATE> |
Date de la facture au format jj/mois en lettre/année en lettre |
| <FACTDATELIVR> |
Date de livraison prévue (bon de commande fournisseur) |
| <FACTDATECMD> |
Date de commande (facture) |
| <FACTSHORTDATE> |
Date de la facture au format jj/mm/aaaa |
| <FACTHTVA> |
Montant de la facture hors TVA |
| <FACTTVA> |
Montant TVA de la facture |
| <FACTTTC> |
Montant de la facture TVA comprise |
| <FACTHTVAD> |
Montant de la facture hors TVA en devise |
| <FACTTVAD> |
Montant TVA de la facture en devise |
| <FACTTTCD> |
Montant de la facture TVA comprise en devise |
| <FACTESC> |
Montant de l'escompte (Montant TTC * le taux de la fiche client) |
| <FACTESCDEV> |
Montant de l'escompte en devise (Montant TTC * le taux de la fiche client) |
| <FACTCOMP1> |
Code de l'article |
| <FACTCOMP2> |
Nom de l'article - langue 1 |
| <FACTCOMP3> |
Quantité |
| <FACTCOMP4> |
Prix unitaire en devise 1 |
| <FACTCOMP32> |
Prix unitaire indépendamment de devise de base |
| <FACTCOMP5> |
Taux de TVA |
| <FACTCOMP6> |
Ristourne |
| <FACTCOMP7> |
Montant HTVA en devise 1 |
| <FACTCOMP31> |
Montant HTVA indépendamment de la devise de base |
| <FACTCOMP8> |
Prix unitaire en devise 2 |
| <FACTCOMP9> |
Montant HTVA en devise 2, décimales définies dans les paramètres d'affichage |
| <FACTCOMP10> |
Unité |
| <FACTCOMP11> |
Code NACE |
| <FACTCOMP12> |
Montant TTC |
| <FACTCOMP13> |
Montant TVA |
| <FACTCOMP14> |
Unité supplémentaire |
| <FACTCOMP15> |
Valeur statistique |
| <FACTCOMP16> |
Code barre |
| <FACTCOMP17> |
Masse nette par unité |
| <FACTCOMP18> |
Montant HTVA en devise 1, décimales définies dans les paramètres d'affichage |
| <FACTCOMP19> |
Montant HTVA en devise 2, décimales définies dans les paramètres d'affichage |
| <FACTCOMP20> |
Prix unitaire en devise 1, décimales en fonction des paramètres d'affichage |
| <FACTCOMP21> |
Prix unitaire en devise 2, décimales en fonction des paramètres d'affichage |
| <FACTCOMP22> |
Montant HTVA en devise 2 avec les décimales définies dans la devise |
| <FACTCOMP23> |
Code article utilisé par le fournisseur |
| <FACTCOMP105> |
Code du fournisseur de l'article |
| <FACTCOMP106> |
Nom du fournisseur de l'article |
| <FACTCOMP24> |
Numéro de série |
| <FACTCOMP25> |
Prix unitaire en devise 2 avec les décimales définies dans la devise |
| <FACTCOMP26> |
Prix unitaire net (unitaire - ristourne) en devise 1 avec les décimales définies dans les paramètres d'affiche |
| <FACTCOMP27> |
Prix unitaire net (unitaire - ristourne) en devise 1 avec les décimales définies dans la devise |
| <FACTCOMP28> |
Prix unitaire net (unitaire - ristourne) en devise 2 avec les décimales définies dans les paramètres d'affiche |
| <FACTCOMP29> |
Prix unitaire net (unitaire - ristourne) en devise 2 avec les décimales définies dans la devise |
| <FACTCOMP102> |
Nom de l'article langue 2 |
| <FACTCOMP103> |
Nom de l'article langue 3 |
| <FACTCOMP104> |
Nom de l'article langue 4 |
| <FACTTAUX1> |
Taux de TVA |
| <FACTTAUX2> |
Montant HTVA en devise 1 |
| <FACTTAUX3> |
TVA en devise 1 |
| <FACTTAUX4> |
Montant HTVA en devise 2 |
| <FACTTAUX5> |
TVA en devise 2 |
Liste de formules utilisées pour l'impression des rappels
| <RAPPEL1> |
Tableau des écritures échues et non échues |
| <RAPPEL2> |
Tableau des écritures échues |
| <RAPMAJOR1> |
Tableau des écritures échues et non échues + majorations |
| <RAPMAJOR2> |
Tableau des écritures échues + majorations |
| <RAPMAJOR3> |
Tableau des écritures échues et non échues + intérêts |
| <RAPMAJOR4> |
Tableau des écritures échues + intérêts |
| <RAPMAJOR5> |
Tableau des écritures échues et non échues + clause pénale |
| <RAPMAJOR6> |
Tableau des écritures échues + clause pénale |
| <RAPSOLDE1> |
Solde des pièces échues et non échues |
| <RAPSOLDE2> |
Solde des pièces échues |
| <RAPSOLDE3> |
Solde des pièces non échues |
| <RAPSOLDEMAJOR1> |
Solde des pièces échues et non échues + majorations |
| <RAPSOLDEMAJOR2> |
Solde des pièces échues + majorations |
| <RAPSOLDEMAJOR3> |
Solde des pièces échues et non échues + intérêts |
| <RAPSOLDEMAJOR4> |
Solde des pièces échues + intérêts |
| <RAPSOLDEMAJOR5> |
Solde des pièces échues et non échues + clause pénale |
| <RAPSOLDEMAJOR6> |
Solde des pièces échues + clause pénale |
| <RAPPENALITE1> |
Pénalités sur les écriture échues et non échues |
| <RAPPENALITE2> |
Pénalités sur les écritures échues |
| <COMMENTRAP1> |
Texte du rappel 1 |
| <COMMENTRAP2> |
Texte du rappel 2 |
| <COMMENTRAP3> |
Texte du rappel 3 |
Devise 1 : devise de base définie dans les paramètres
Devise 2 : deuxième devise définie dans les paramètres ou, si elle est différente de celle-ci, la devise utilisée lors de l'encodage de la facture |
Liste de formules utilisées pour l'impression des fiches G/C/F/T
| <LISTACHET> |
Nom du contact |
F |
| <LISTADR1> |
Adresse 1 |
C/F |
| <LISTADR2> |
Adresse 2 |
C/F |
| <LISTAFFCPT> |
Compte masqué |
C/F |
| <LISTBANQ1> |
Numéro du compte en banque |
F/T |
| <LISTCFACT> |
Nombre de copie de la facture |
C |
| <LISTCNC> |
Nombre de copie de la note de crédit |
C |
| <LISTCOMMENT> |
Commentaire |
C/F |
| <LISTCP> |
Code postal |
C/F |
| <LISTDEVISE> |
Devise |
C/F |
| <LISTECHEANCIER> |
Type d'échéancier |
C |
| <LISTEMAIL> |
Email |
C/F |
| <LISTESITE> |
Site Internet |
C/F |
| <LISTFAX> |
Numéro de fax |
C/F |
| <LISTGSM> |
Numéro de GSM |
C/F |
| <LISTHEAD1> |
Multipage |
G/C/F |
| <LISTHEAD2> |
Multipage |
G/C/F |
| <LISTHEADDT> |
Multipage |
G/C/F |
| <LISTHEADPG> |
Multipage |
G/C/F |
| <LISTHISTO> |
Historique |
G |
| <LISTIMPUT> |
Imputable |
G |
| <LISTLANGUE> |
Langue |
C/F |
| <LISTLAYOUT1> |
Nom du layout rappel 1 |
C |
| <LISTLAYOUT2> |
Nom du layout rappel 2 |
C |
| <LISTLAYOUT3> |
Nom du layout rappel 3 |
C |
| <LISTLAYOUT4> |
Nom du layout rappel 4 |
C |
| <LISTLAYOUT5> |
Nom du layout rappel 5 |
C |
| <LISTLFACT> |
Nom du layout de la facture |
C |
| <LISTLIB1> |
Nom complet |
G/C/F |
| <LISTLIB2> |
Nom complet langue 2 |
G |
| <LISTLNC> |
Nom du layout de la note de crédit |
C |
| <LISTLOC> |
Localité |
C/F |
| <LISTNOTVA> |
Numéro de TVA |
C/F |
| <LISTPAYS> |
Pays |
C/F |
| <LISTREF> |
Code |
G/C/F |
| <LISTSWIFT> |
Code SWIFT |
F |
| <LISTTAUXTVA> |
Taux de TVA |
C/F |
| <LISTTELEPH> |
Numéro de téléphone |
C/F |
Liste de formules utilisées pour l'impression des fiches ARTICLES
| <LISTC1DEV1> |
Prix HTVA dans la catégorie 1 |
Devise 1 |
| <LISTC1DEV1TVAC> |
Prix TVAC dans la catégorie 1 |
Devise 1 |
| <LISTC1DEV2> |
Prix HTVA dans la catégorie 1 |
Devise 2 |
| <LISTC1DEV2TVAC> |
Prix TVAC dans la catégorie 1 |
Devise 2 |
| <LISTC2DEV1> |
Prix HTVA dans la catégorie 2 |
Devise 1 |
| <LISTC2DEV1TVAC> |
Prix TVAC dans la catégorie 2 |
Devise 1 |
| <LISTC2DEV2> |
Prix HTVA dans la catégorie 2 |
Devise 2 |
| <LISTC2DEV2TVAC> |
Prix TVAC dans la catégorie 2 |
Devise 2 |
| <LISTC3DEV1> |
Prix HTVA dans la catégorie 3 |
Devise 1 |
| <LISTC3DEV1TVAC> |
Prix TVAC dans la catégorie 3 |
Devise 1 |
| <LISTC3DEV2> |
Prix HTVA dans la catégorie 3 |
Devise 2 |
| <LISTC3DEV2> |
Prix HTVA dans la catégorie 3 |
Devise 2 |
| <LISTC3DEV2TVAC> |
Prix TVAC dans la catégorie 3 |
Devise 2 |
| <LISTC4DEV1> |
Prix HTVA dans la catégorie 4 |
Devise 1 |
| <LISTC4DEV1TVAC> |
Prix TVAC dans la catégorie 4 |
Devise 1 |
| <LISTC4DEV2> |
Prix HTVA dans la catégorie 4 |
Devise 2 |
| <LISTC4DEV2TVAC> |
Prix TVAC dans la catégorie 4 |
Devise 2 |
| <LISTC5DEV1> |
Prix HTVA dans la catégorie 5 |
Devise 1 |
| <LISTC5DEV1TVAC> |
Prix TVAC dans la catégorie 5 |
Devise 1 |
| <LISTC5DEV2> |
Prix HTVA dans la catégorie 5 |
Devise 2 |
| <LISTC5DEV2TVAC> |
Prix TVAC dans la catégorie 5 |
Devise 2 |
| <LISTHEAD1> |
Multipages |
|
| <LISTHEAD2> |
Multipages |
|
| <LISTHEADDT> |
Multipages |
|
| <LISTHEADPG> |
Multipages |
|
| <LISTIMPUTART> |
Compte d'imputation |
|
| <LISTLIBEL1> |
Nom complet - langue 1 |
|
| <LISTLIBEL2> |
Nom complet - langue 2 |
|
| <LISTNUMART> |
Code de l'article |
|
| <LISTPCTSECUR> |
Marge de sécurité sur les devises : % |
|
| <LISTPRIXACHAT> |
Dernier prix d'achat |
|
| <LISTTVAAUT> |
Code TVA autre pays |
|
| <LISTTVACEE> |
Code TVA en CEE |
|
| <LISTTVANAT> |
Code TVA nationale |
|
| <LISTTYPEART> |
Type d'article |
|
| <LISTUNITE> |
Unité |
|
Liste de formules utilisées pour l'impression des bons de caisse
| <PIECEREF> |
Code du compte |
| <PIECELIB1> |
Nom du compte |
| <PIECEADR1> |
Adresse 1 |
| <PIECEADR2> |
Adresse 2 |
| <PIECECP> |
Code postal |
| <PIECELOC> |
Localité |
| <PIECEPAYS> |
Pays |
| <PIECENOTVA> |
Numéro de TVA |
| <PIECENUM> |
Numéro de la pièce xx/yy avec xx = numéro de pièce et yy numéro de séquence de la ligne |
| <PIECEDATE> |
Date de la pièce |
| <PIECECOMMENT> |
Commentaire de la pièce |
| <PIECEMONTANT> |
Montant en devise de base |
| <PIECEMONTANTDEV> |
Montant en autre devise |
| <PIECEUTILIS> |
Nom de l'utilisateur (celui donné lors de l'entrée dans le programme) |
Liste de formules utilisées pour l'impression de généralités
| <SYSTEMDT> |
Date système |
| <SYSTEMHR> |
Heure système |
| <SYSTEMAPP> |
Nom de l'application |
| <SYSTEMLIC> |
Numéro de licence |
| <SOCNAME> |
Nom de la société extrait des paramètres |
| <EXERCICE(N)> |
Périodes de début et de fin de l'exercice N |
| <EXERCICE(N-x)> |
Périodes de début et de fin de l'exercice N-x (x compris entre 1 et 11) |
|
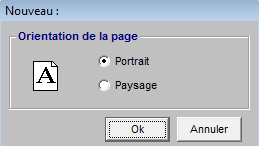
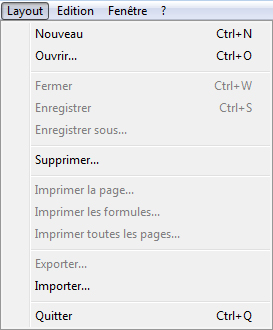
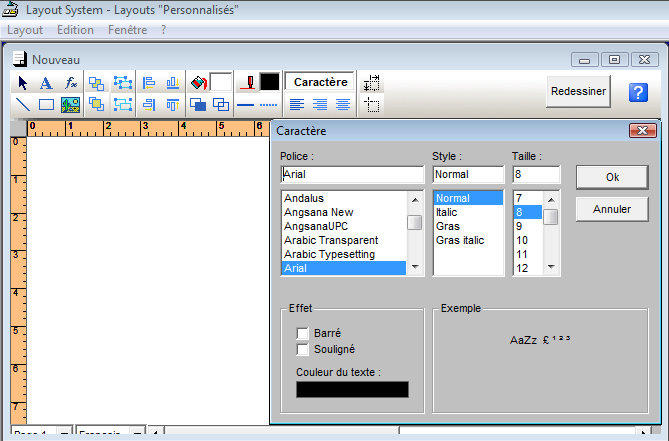

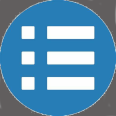 Revenir au menu principal
Revenir au menu principal