a. Listing Clients (papier) |
Choisissez l’année à laquelle se rapporte le listing ainsi que la devise dans laquelle vous souhaitez l’imprimer. Le programme propose par défaut la date du jour mais celle-ci peut être modifiée. Dans le cas où vous êtes exploitant agricole soumis à un régime particulier, et notamment tenu au dépôt du relevé intracommunautaire annuel, cochez la case « Dépôt du listing intracommunautaire ».
|
Le programme vous permet également d’imprimer ou de visualiser la liste des clients non repris dans le listing TVA et d'imprimer un listing de contrôle dans lequel est repris le nom des clients. Ceci vous permettra de visualiser rapidement les clients pour lesquels manque le n° de TVA. b. e-TVA - Listing Clients - Unique Avant de procéder à l’envoi du listing, il y a lieu de vérifier que les coordonnées, de la société du déclarant, sont bien indiquées au niveau de l’écran d’enregistrement de la licence. Il y a également lieu de vérifier les paramètres régionaux de l’ordinateur via le menu « Démarrer » « Panneau de configuration » « Options régionales et linguistiques » :
Lors de la prévisualisation, un fichier « LISTUNIBE…_....XML » (Listing Unique BE + n° de TVA + date de création du fichier) se génère dans le répertoire PVJL/EXPORTTVA. Imprimer éventuellement le listing et sortir de l’écran de prévisualisation. Vous avez également la possibilité, après avoir généré le fichier XML, de vérifier via l’icône « Contrôler [Shift F2] que les paramètres du listing sont corrects.
Au préalable, avoir un certificat valable pour accéder aux fonctions Intervat (par exemple : le lecteur de carte d’identité).
A la première entrée de la journée, un écran d’identification numérique apparaît. Le listing TVA clients unique ou manuel
|
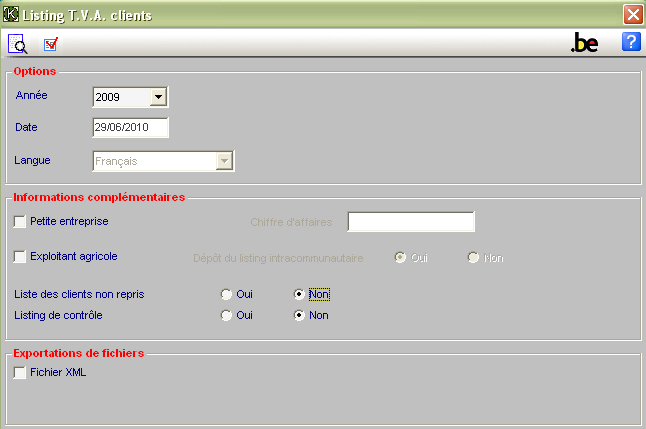

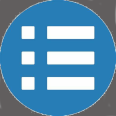 Revenir au menu principal
Revenir au menu principal