Dans l'Accounting System vous avez la possibilité de réaliser et personnaliser la mise en page de vos factures et notes de crédit. Le menu « Layout » vous permet de créer et modifier à votre guise ces documents.
Un layout est un agencement de différents éléments – principalement cadres-texte, cadres-formule, rectangles et lignes – que vous disposez selon vos souhaits afin de créer vos factures et notes de crédit. Il est possible de joindre une image, ce qui permet par exemple d’insérer le logo de votre société. Le choix de la langue du document est automatiquement géré par le logiciel (via la fiche client).
En activant « Layout », vous accédez à une barre de menus comprenant « Layout ».
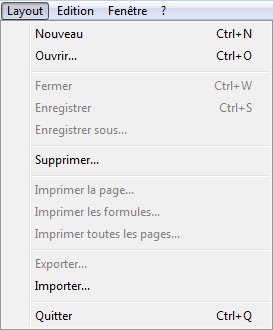
Nouveau
Cette option permet de créer un nouveau layout. Cliquez sur « Layout » puis sur « Nouveau ».
Choisissez ensuite l’orientation de la page puis cliquez sur « Ok ».
Afin de pouvoir modifier l’agencement des éléments, c’est-à-dire déplacer les cadres-textes, les cadres-formules, les lignes et rectangles d’un layout, commencez par désactiver l’option « Verrouillé » dans le layout. Pour ce faire, allez dans Edition → Verrouillé. Le verrouillage est désactivé lorsque vous cliquez sur « verrouillé » et que la marque « V » n’apparaît pas.
Fonctionnalités diverses
Les fonctionnalités présentées sous cette première rubrique permettent d’aborder les principes de base de la création d’un layout.
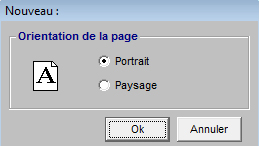
a. Les fonctions texte et les fonctions formules
La fonction texte permet de placer un cadre-textes sur votre layout. Ce cadre-texte est destiné à contenir des informations invariables. Il peut contenir aussi bien des lettres que des chiffres.
La fonction formule permet de placer un cadre-formule sur votre layout. Ce cadre-formule est destiné à contenir une formule qui permet d’afficher des informations propres à chaque document. En effet, une formule permet soit d’afficher une donnée telle que l’adresse du client, soit de calculer une valeur telle que le montant de la facture.
Afin de choisir le type de caractères que vous désirez, cliquez sur l’icône « Caractères ». Vous avez dès lors le choix de la police de caractères, du style, de la taille du corps et de la couleur du texte.
Il n’est pas possible de changer les paramètres d’un ou plusieurs mot(s) dans un même cadre-texte (police, style, soulignement, etc.). Si vous désirez que ce ou ces mot(s) soi(en)t différent(s), vous devez insérer un autre cadre-texte.
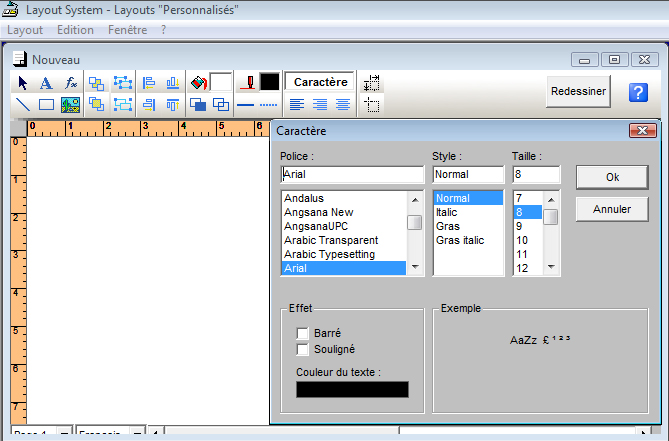
Vous avez également le choix de la couleur du trait, la couleur de fond, l'arrière plan et l'avant plan.
Lorsqu’un cadre-texte ou cadre-formule est disposé sur le layout, vous pouvez utiliser la souris pour le déplacer. Les touches directionnelles permettent un déplacement très léger du cadre. L’utilisation simultanée de [Ctrl] + [touche directionnelle] entraîne un déplacement un peu plus important.
Etirez la hauteur des cadres-formule contenant les fonctions de type <FACTLIBART> de manière à ce qu’ils couvrent l’ensemble de la zone du layout que vous réservez à l’affichage des données.
Vous avez également la possibilité d'introduire le logo de la société via l'icône "Image". Vous tirez, dans le layout, un bloc image à l'endroit voulu. Vous allez ensuite chercher l'image dans le répertoire dans lequel elle est enregistrée. Seuls 3 formats peuvent être importés : ".bmp", ".ico", ".wmf".
b. La traduction d'un layout dans une autre langue
Lorsque votre layout est achevé dans la langue de base, sélectionnez une autre langue de votre choix à l’aide du menu défilant figurant en bas à gauche de l’écran. Le layout de base créée dans la première langue apparaît, avec tous les éléments agencés de façon identique. Les cadres-formules sont automatiquement repris. Il ne vous reste qu’à traduire le contenu des cadres-textes.
Lors du passage d’une langue à une autre, veillez à ce qu’aucun cadre-texte ne soit sélectionné car le programme copie automatiquement son contenu sur la page à laquelle vous accédez.
c. Le multipage
Lorsque le nombre d’articles à reprendre sur un bon commercial est tel que ce dernier se compose de plusieurs pages, vous devez utiliser les commandes multipage. Il en existe cinq :
| <HEAD> |
permet d’imprimer sur chaque début de page. |
| <FIRSTPAGE> |
permet d’imprimer sur la première page. |
| <STARTCOMP> |
permet d’imprimer le corps du document, c’est-à-dire la zone réservée aux articles. |
| <FEET> |
permet d’imprimer sur chaque bas de page. |
| <LASTPAGE> |
permet d’imprimer sur la dernière page. |
Lorsque votre layout de base est achevé, vous y ajoutez les commandes multipage afin de permettre l’impression du bon sur plusieurs pages. Les commandes multipage se placent dans des cadres-formule.
En multipage, la hauteur des cadres-formule contenant les fonctions de type <FACTCOMP> doivent être égale à une ligne. Cette hauteur détermine l’intervalle entre deux lignes. Insérez les commandes dans la partie gauche du layout. La largeur du cadre-formule n'a aucune importance. Par contre la hauteur est essentielle. En effet, cette dernière détermine les zones du layout réservées à l’en-tête, aux articles, au bas de page, etc.
| Exemple 1 |
|
| <HEAD> |
imprime ces lignes sur chaque début de page; |
| <STARTCOMP> |
imprime les lignes d’articles, <FACTCODEART>, <FACTLIBART>, … |
| <FEET> |
imprime ces lignes sur chaque fin de page; |
| |
|
| Exemple 2 |
|
| <FIRSTPAGE> |
imprime ces lignes sur la première page; |
| <HEAD> |
imprime ces lignes sur chaque début de page; |
| <STARTCOMP> |
imprime les lignes d’articles, <FACTCODEART>, <FACTLIBART>, … |
| <LASTPAGE> |
imprime ces lignes sur la dernière page. |
Dans le cas où votre layout se compose de plusieurs feuilles, les commandes multipage se placent uniquement sur la première page.
d. Les options
Ouvrir
Cette option permet d’ouvrir un layout existant. Choisissez le type de layout que vous souhaitez ouvrir. Afin d’ouvrir le layout, vous avez le choix entre un double-clic sur le layout ou une simple sélection de la ligne puis un clic sur le bouton « Ouvrir ».
Fermer
Cette option permet de fermer le layout affiché à l’écran. Veillez à toujours enregistrer vos modifications avant de fermer le layout.
Enregistrer
Cette option vous permet de sauvegarder les modifications apportées au layout affiché. Le raccourci clavier est [Ctrl] + [S].
Les modifications ne sont pas prises en compte si le cadre-texte ou cadre-formule est toujours sélectionné au moment de la sauvegarde. Par conséquent, veillez toujours à ce qu’aucun élément ne soit sélectionné lorsque vous sauvegardez vos modifications.
Lorsque vous fermez un layout en cliquant sur le bouton « X », le programme demande de sauvegarder les modifications uniquement dans le cas où elles portent sur des déplacements de cadres-texte, cadres-formule, lignes et cadres. Par contre, si les modifications ne portent que sur le contenu des cadres-texte et cadres-formule et que vous fermez le layout via le bouton « X », l’Accounting System quitte le layout sans sauvegarder ces modifications et sans demander si vous souhaitez les sauvegarder. Par conséquent, évitez de fermer un layout via le bouton « X » et prenez l’habitude de sauvegarder régulièrement un layout en cours d’élaboration.
Enregistrer sous
Les layouts de factures et notes de crédits s’enregistrent sous le Type de layout « Client – Facture » et sont automatiquement proposés dans la liste adéquate au niveau des onglets « Impression ».
Introduisez un numéro libre et nommez votre layout. La sauvegarde s’effectue sur base du numéro et non du nom. Cela signifie que si par exemple vous avez plusieurs layout pour vos factures, vous devez leur attribuer des numéros différents. Si vous souhaitez remplacer un ancien layout de facture par un nouveau, vous attribuez à votre nouveau layout le même numéro que l’ancien. Le programme signale alors qu’il existe déjà un layout portant ce numéro et demande si vous voulez continuer. Idem pour les notes de crédit.
Les sauvegardes ultérieures s’effectuent simplement par Layout - Enregistrer.
Supprimer
Cette option permet de supprimer un layout. Choisissez le type de layout puis sélectionnez dans la liste le layout à supprimer puis cliquez sur le bouton « Supprimer ».
Imprimer la page
Cette option permet de visualiser ou imprimer la page affichée à l’écran. Vous obtenez les cadres-textes ainsi que les lignes et les rectangles. Ni les formules ni les structures d’affichage des cadres-formules ne sont affichées.
Même s’il s’agit d’un layout de plusieurs pages, cette option n’imprime que la page affichée.
Imprimer les formules
Cette option permet de visualiser ou imprimer les formules de la page affichée à l’écran. Les cadres-formules s’affichent en plus des cadres-textes, des lignes et des rectangles.
Même s’il s’agit d’un layout de plusieurs pages, cette option n’imprime que les formules de la page affichée.
Imprimer toutes les pages
Cette option permet de visualiser ou imprimer toutes les pages composant le layout.
Exporter
L’exportation d’un layout permet de le sauvegarder à l’extérieur de l'Accounting System comme par exemple sur un autre disque, un CD-Rom ou une clé USB. Cette option est la première partie de la manipulation à accomplir afin d’exporter un layout du dossier d’une société A vers le dossier d’une société B. L’exportation s’effectue en étant dans le dossier de la société A. Ouvrez le layout à exporter par Layout - Ouvrir. Activez Layout - Exporter. Choisissez le répertoire dans lequel vous souhaitez sauvegarder le layout, nommez le fichier, par exemple « Formulaire », et cliquez sur « Enregistrer ». Vous obtenez un fichier FORMULAIRE.LAY. Ce fichier LAY renferme votre layout et peut être sauvegardé à l’endroit de votre choix.
Importer
L’importation d’un layout permet de charger dans un dossier un layout sauvegardé sous forme de fichier LAY à l’extérieur de l'Accounting System , comme par exemple sur un autre disque ou sur une disquette. Cette option est la seconde partie de la manipulation à accomplir afin d’importer un layout du dossier d’une société A vers le dossier d’une société B.
Dans le dossier dans lequel vous souhaitez charger un layout, activez Layout - Importer.
Sélectionnez le fichier d’extension LAY dans le répertoire dans lequel vous l’avez préalablement sauvegardé et cliquez sur « Ouvrir ». Pour terminer, sauvegardez le layout via Layout - Enregistrer Sous.
Quitter
Cette option permet de quitter le sous-menu Layout et retourner au menu principal de l'Accounting System.
FORMULES UTILISEES DANS LES LAYOUTS
Formules générales pour bons commerciaux
Les formules pour bons commerciaux se composent soit de lettres soit d’une association de lettres et de chiffres. Les lettres sont toujours en lettres capitales et la formule doit être encodées entre les signes < et >.
| Nom |
Descriptif |
Utilité |
| <NOMSOC> |
Nom |
Société facturante |
| <ADRSOC> |
Adresse |
Société facturante |
| <CODPO> |
Code postal |
Société facturante |
| <LOCALITE> |
Localité |
Société facturante |
| <TELEPHSOC> |
Numéro de téléphone |
Société facturante |
| <TELEFAXSOC> |
Numéro de fax |
Société facturante |
| <EMAILSOC> |
Email |
Société facturante |
| <NTVASOC> |
Numéro de TVA |
Société facturante |
| <NUMBQSOC> |
Numéro de compte bancaire national |
Société facturante |
| <NUMBQNATSOC> |
Numéro de compte bancaire national |
Société facturante |
| <IBANSOC> |
Numéro IBAN |
Société facturante |
| <SWIFTSOC> |
Numéro BIC |
Société facturante |
| <REF> |
Code |
Client |
| <LIB1> |
Nom |
Client |
| <NOTVA> |
Numéro de TVA |
Client |
| <ADR1> |
Adresse 1 |
Client |
| <ADR2> |
Adresse 2 |
Client |
| <CP> |
Code postal |
Client |
| <LOC> |
Localité |
Client |
| <ADRPAYS> |
Pays du client (ne s'affiche que s'il est différent de celui de l'utilisateur) |
Client |
| <ADRDATE> |
Date du jour au format jj/mois en lettre/année en lettre |
Client |
| <ADRSHORTDATE> |
Date du jour au format jj/mm/aaaa |
Client |
| <ADRLIVNOM> |
Adresse de livraison - nom (bon de livraison) |
Client |
| <ADRLIVADR |
Adresse de livraison - adresse (bon de livraison) |
Client |
| <ADRLIVCP> |
Adresse de livraison - code postal (bon de livraison) |
Client |
| <ADRLIVLOC> |
Adresse de livraison - localité (bon de livraison) |
Client |
| <ADRLIVPAYS> |
Adresse de livraison - pays (bon de livraison) |
Client |
| <CPTSLD> |
Solde du compte |
Client |
| <CPTCA> |
Chiffre d'affaires du compte |
Client |
Bons commerciaux (commandes, offres, livraisons, factures)
| <NUMPAGE> |
Numéro de page |
| <COMMENTAIRE> |
Commentaire de la facture |
| <VALIDITE> |
Date de validité (bon d'offre) |
| <OFFRDATE> |
Date de l'offre |
| <MTLETTRE> |
Montant de la facture en lettres |
| <MTLETTRED> |
Montant de la facture en devise en lettres |
| <MTLETTREPL> |
Montant de la facture en lettres (Pologne) |
| <MTLETTREPLD> |
Montant de la facture en devise en lettre (Pologne) |
| <FACTSLDCPT> |
Solde du compte |
| <FACTSLDCPTDEV> |
Solde du compte en devise |
| <FACTCOURSDEV> |
Cours de la devise |
| <FACTDEV> |
Devise de la facture en fonction de la devise de base |
| <FACTDEV2> |
Devise de la facture indépendamment de la devise de base |
| <FACTMOIS> |
Mois de la date de la facture |
| <FACTNUM> |
Numéro de la facture |
| <FACTECH> |
Echéance de la facture |
| <FACTDATE> |
Date de la facture au format jj/mois en lettre/année en lettre |
| <FACTDATELIVR> |
Date de livraison prévue (bon de commande fournisseur) |
| <FACTDATECMD> |
Date de commande (facture) |
| <FACTSHORTDATE> |
Date de la facture au format jj/mm/aaaa |
| <FACTSHORTDATELIVR> |
Date de livraison prévue au format jj/mm/aaaa (bon de commande FRN) |
| <FACTDTVENTE> |
Date de la vente au format jj/mois en lettre/aaaa (version polonaise) |
| <FACTSHORTDTVENTE> |
Date de la vente au format jj/mm/aaaa (version polonaise) |
| <FACTHTVA> |
Montant de la facture hors TVA |
| <FACTTVA> |
Montant TVA de la facture |
| <FACTTTC> |
Montant de la facture TVA comprise |
| <FACTHTVAD> |
Montant de la facture hors TVA en devise |
| <FACTTVAD> |
Montant TVA de la facture en devise |
| <FACTTTCD> |
Montant de la facture TVA comprise en devise |
| <FACTESC> |
Montant de l'escompte (Montant TTC * le taux de la fiche client) |
| <FACTESCDEV> |
Montant de l'escompte en devise (Montant TTC * le taux de la fiche client) |
| <NCNUM> |
Numéro de la note de crédit |
| <NCDATE> |
Date de la note de crédit jj/mois en lettre/année en lettre |
| <NCFACTDTVENTE> |
Date de la vente de la facture liée à celle-ci (version polonaise) |
| <FACTVCS> |
Virement à communication structurée de la facture |
| <FACTCOMP1> |
Code de l'article |
| <FACTCOMP2> |
Nom de l'article - langue 1 |
| <FACTCOMP3> |
Quantité |
| <FACTCOMP4> |
Prix unitaire en devise 1 |
| <FACTCOMP32> |
Prix unitaire indépendamment de devise de base |
| <FACTCOMP5> |
Taux de TVA |
| <FACTCOMP6> |
Ristourne |
| <FACTCOMP7> |
Montant HTVA en devise 1 |
| <FACTCOMP31> |
Montant HTVA indépendamment de la devise de base |
| <FACTCOMP8> |
Prix unitaire en devise 2 |
| <FACTCOMP9> |
Montant HTVA en devise 2, décimales définies dans les paramètres d'affichage |
| <FACTCOMP10> |
Unité |
| <FACTCOMP11> |
Code NACE |
| <FACTCOMP12> |
Montant TTC |
| <FACTCOMP13> |
Montant TVA |
| <FACTCOMP14> |
Unité supplémentaire |
| <FACTCOMP15> |
Valeur statistique |
| <FACTCOMP16> |
Code barre |
| <FACTCOMP17> |
Masse nette par unité |
| <FACTCOMP18> |
Montant HTVA en devise 1, décimales définies dans les paramètres d'affichage |
| <FACTCOMP19> |
Montant HTVA en devise 2, décimales définies dans les paramètres d'affichage |
| <FACTCOMP20> |
Prix unitaire en devise 1, décimales en fonction des paramètres d'affichage |
| <FACTCOMP21> |
Prix unitaire en devise 2, décimales en fonction des paramètres d'affichage |
| <FACTCOMP22> |
Montant HTVA en devise 2 avec les décimales définies dans la devise |
| <FACTCOMP23> |
Code article utilisé par le fournisseur |
| <FACTCOMP105> |
Code du fournisseur de l'article |
| <FACTCOMP106> |
Nom du fournisseur de l'article |
| <FACTCOMP24> |
Numéro de série |
| <FACTCOMP25> |
Prix unitaire en devise 2 avec les décimales définies dans la devise |
| <FACTCOMP26> |
Prix unitaire net (unitaire - ristourne) en devise 1 avec les décimales définies dans les paramètres d'affiche |
| <FACTCOMP27> |
Prix unitaire net (unitaire - ristourne) en devise 1 avec les décimales définies dans la devise |
| <FACTCOMP28> |
Prix unitaire net (unitaire - ristourne) en devise 2 avec les décimales définies dans les paramètres d'affiche |
| <FACTCOMP29> |
Prix unitaire net (unitaire - ristourne) en devise 2 avec les décimales définies dans la devise |
| <FACTCOMP102> |
Nom de l'article langue 2 |
| <FACTCOMP103> |
Nom de l'article langue 3 |
| <FACTCOMP104> |
Nom de l'article langue 4 |
| <FACTTAUX1> |
Taux de TVA |
| <FACTTAUX2> |
Montant HTVA en devise 1 |
| <FACTTAUX3> |
TVA en devise 1 |
| <FACTTAUX4> |
Montant HTVA en devise 2 |
| <FACTTAUX5> |
TVA en devise 2 |
| <COMMRESPONS> |
Responsable chez le client |
Gestion commerciale |
| <COMMACHET> |
Responsable chez le fournisseur |
Gestion commerciale |
| <COMMTELEPH> |
Téléphone CLI/FRN/TIERS |
Gestion commerciale |
| <COMMFAX> |
Fax CLI/FRN/TIERS |
Gestion commerciale |
| <COMMGSM> |
GSM CLI/FRN/TIERS |
Gestion commerciale |
| <COMMEMAIL> |
Email CLI/FRN/TIERS |
Gestion commerciale |
| <COMMSITE> |
Site CLI/FRN/TIERS |
Gestion commerciale |
| <COMMDIVERS1> |
Zone libre 1 |
Gestion commerciale |
| <COMMDIVERS2> |
Zone libre 2 |
Gestion commerciale |
| <COMMDIVERS3> |
Zone libre 3 |
Gestion commerciale |
| <COMMDIVERS4> |
Zone libre 4 |
Gestion commerciale |
| <COMMDIVERS5> |
Zone libre 5 |
Gestion commerciale |
| <COMMDIVERS6> |
Zone libre 6 |
Gestion commerciale |
| <COMMDIVERS7> |
Zone libre 7 |
Gestion commerciale |
| <COMMDIVERS8> |
Zone libre 8 |
Gestion commerciale |
| <COMMDIVERS9> |
Zone libre 9 |
Gestion commerciale |
| <COMMDIVERS10> |
Zone libre 10 |
Gestion commerciale |
| <COMMREPRESNOM> |
Nom du représentant |
Gestion commerciale |
| <COMMREPRESADRESSE> |
Adresse du représentant |
Gestion commerciale |
| <COMMREPRESCODEPOST> |
Code postal du représentant |
Gestion commerciale |
| <COMMREPRESLOCALITE> |
Localité du représentant |
Gestion commerciale |
| <COMMREPRESTELEPHONE1> |
Téléphone 1 du représentant |
Gestion commerciale |
| <COMMREPRESTELEPHONE2> |
Téléphone 2 du représentant |
Gestion commerciale |
| <COMMREPRESGSM> |
GSM du représentant |
Gestion commerciale |
| <COMMREPRESEMAIL> |
Email du représentant |
Gestion commerciale |
| <COMMREPRESSITE> |
Site Internet du représentant |
Gestion commerciale |
| <COMMREPRESPAYS> |
Pays du représentant |
Gestion commerciale |
| <COMMREPRESLANGUE> |
Langue du représentant |
Gestion commerciale |
Liste de formules utilisées pour l'impression des rappels
| <RAPPEL1> |
Tableau des écritures échues et non échues |
| <RAPPEL2> |
Tableau des écritures échues |
| <RAPMAJOR1> |
Tableau des écritures échues et non échues + majorations |
| <RAPMAJOR2> |
Tableau des écritures échues + majorations |
| <RAPMAJOR3> |
Tableau des écritures échues et non échues + intérêts |
| <RAPMAJOR4> |
Tableau des écritures échues + intérêts |
| <RAPMAJOR5> |
Tableau des écritures échues et non échues + clause pénale |
| <RAPMAJOR6> |
Tableau des écritures échues + clause pénale |
| <RAPSOLDE1> |
Solde des pièces échues et non échues |
| <RAPSOLDE2> |
Solde des pièces échues |
| <RAPSOLDE3> |
Solde des pièces non échues |
| <RAPSOLDEMAJOR1> |
Solde des pièces échues et non échues + majorations |
| <RAPSOLDEMAJOR2> |
Solde des pièces échues + majorations |
| <RAPSOLDEMAJOR3> |
Solde des pièces échues et non échues + intérêts |
| <RAPSOLDEMAJOR4> |
Solde des pièces échues + intérêts |
| <RAPSOLDEMAJOR5> |
Solde des pièces échues et non échues + clause pénale |
| <RAPSOLDEMAJOR6> |
Solde des pièces échues + clause pénale |
| <RAPPENALITE1> |
Pénalités sur les écriture échues et non échues |
| <RAPPENALITE2> |
Pénalités sur les écritures échues |
| <TELEPH> |
Téléphone du client |
| <FAX> |
Fax du client |
| <COMMENTRAP1> |
Texte du rappel 1 |
| <COMMENTRAP2> |
Texte du rappel 2 |
| <COMMENTRAP3> |
Texte du rappel 3 |
Liste de formules utilisées pour l'impression des paiements
| <PAIELISTLIB> |
Nom du fournisseur |
| <PAIELISTADR1> |
Adresse 1 |
| <PAIELISTADR2> |
Adresse 2 |
| <PAIELISTCP> |
Code postal |
| <PAIELISTLOC> |
Localité |
| <PAIELISTMONT> |
Montant |
| <PAIELISTDEV> |
Devise |
| <PAIELISTNBANQ> |
Numéro de compte en banque |
| <PAIELISTCOM> |
Communication |
| <PAIELISTTOTAL> |
Montant total de la liste |
| <PAIEPIECLIB> |
Nom du fournisseur |
| <PAIEPIECNOMBANQ> |
Nom de la banque du fournisseur |
| <PAIEPIECADRBANQ> |
Adresse de la banque du fournisseur |
| <PAIEPIECCPBANQ> |
Code postal de la banque du fournisseur |
| <PAIEPIECLOCBANQ> |
Localité de la banque du fournisseur |
| <PAIEPIECSWIFT |
Code swift de la banque du fournisseur |
| <PAIEPIECMONT> |
Montant |
| <PAIEPIECDEV> |
Devise |
| <PAIEPIECNBANQ> |
Numéro de compte en banque |
| <PAIEPIECCOM> |
Communication |
| <SYSTEMTOTAL> |
Permet d'imprimer un total (après plusieurs pièces ou une liste) |
Devise 1 : devise de base définie dans les paramètres
Devise 2 : deuxième devise définie dans les paramètres ou, si elle est différente de celle-ci, la devise utilisée lors de l'encodage de la facture |
Liste de formules utilisées pour l'impression des fiches G/C/F/T
| <LISTACHET> |
Nom du contact |
F |
| <LISTADR1> |
Adresse 1 |
C/F/T |
| <LISTADR2> |
Adresse 2 |
C/F/T |
| <LISTADRBANQ> |
Adresse de la banque |
F/T |
| <LISTAFFCPT> |
Compte masqué |
C/F/T |
| <LISTAUTOGEN1> |
Type du niveau analytique 1 |
G/C/F/T |
| <LISTAUTOGEN2> |
Type du niveau analytique 2 |
G/C/F/T |
| <LISTAUTOGEN3> |
Type du niveau analytique 3 |
G/C/F/T |
| <LISTAUTOGEN4> |
Type du niveau analytique 4 |
G/C/F/T |
| <LISTAUTOGEN5> |
Type du niveau analytique 5 |
G/C/F/T |
| <LISTBANQ1> |
Numéro du compte en banque |
F/T |
| <LISTCAT1> |
Catégorie 1 |
G/C/F/T |
| <LISTCAT2> |
Catégorie 2 |
G/C/F/T |
| <LISTCATPRIX> |
Type de catégorie de prix |
C |
| <LISTCBCMD> |
Nombre de copie du bon de commande |
C/F |
| <LISTCBLIV> |
Nombre de copie du bon de livraison |
C |
| <LISTCETCPT> |
Nombre de copie de l'état de compte |
T |
| <LISTCFACT> |
Nombre de copie de la facture |
C |
| <LISTCLASSE> |
Classe |
C/F/T |
| <LISTCLAUSEP> |
Clause pénale |
C |
| <LISTCNC> |
Nombre de copie de la note de crédit |
C |
| <LISTCOFFR> |
Nombre de copie de l'offre |
C |
| <LISTCOMMENT> |
Commentaire |
C/F/T |
| <LISTCP> |
Code postal |
C/F/T |
| <LISTCPBANQ> |
Code postal de la banque |
F/T |
| <LISTDELAIP> |
Délai de paiement |
C |
| <LISTDELAIR1> |
Délai de rappel 1 |
C |
| <LISTDELAIR2> |
Délai de rappel 2 |
C |
| <LISTDELAIR3> |
Délai de rappel 3 |
C |
| <LISTDELAIR4> |
Délai de rappel 4 |
C |
| <LISTDELAIR5> |
Délai de rappel 5 |
C |
| <LISTDELAIT> |
Type de délai de paiement |
C |
| <LISTDEVISE> |
Devise |
C/F/T |
| <LISTECHEANCIER> |
Type d'échéancier |
C |
| <LISTEMAIL> |
Email |
C/F/T |
| <LISTESITE> |
Site Internet |
C/F/T |
| <LISTESCOMPTE> |
Escompte |
C |
| <LISTFACTORO> |
Factoring |
C |
| <LISTFAX> |
Numéro de fax |
C/F/T |
| <LISTFICHE281> |
Fiche 281 |
T |
| <LISTGSM> |
Numéro de GSM |
C/F/T |
| <LISTHEAD2> |
Multipage |
G/C/F/T |
| <LISTHEAD1> |
Multipage |
G/C/F/T |
| <LISTHEADDT> |
Multipage |
G/C/F/T |
| <LISTHEADPG> |
Multipage |
G/C/F/T |
| <LISTHISTO> |
Historique |
G |
| <LISTIMPUT> |
Imputable |
G |
| <LISTLANGUE> |
Langue |
C/F/T |
| <LISTLAYOUT1> |
Nom du layout rappel 1 |
C |
| <LISTLAYOUT2> |
Nom du layout rappel 2 |
C |
| <LISTLAYOUT3> |
Nom du layout rappel 3 |
C |
| <LISTLAYOUT4> |
Nom du layout rappel 4 |
C |
| <LISTLAYOUT5> |
Nom du layout rappel 5 |
C |
| <LISTLBCMD> |
Nom du layout du bon de commande |
C/F |
| <LISTLBLIV> |
Nom du layout du bon de livraison |
C |
| <LISTLETCPT> |
Nom du layout de l'état du compte |
T |
| <LISTLFACT> |
Nom du layout de la facture |
C |
| <LISTLIAIS> |
Liaisons à d'autres comptes |
G |
| <LISTLIB1> |
Nom complet |
G/C/F/T |
| <LISTLIB2> |
Nom complet langue 2 |
G |
| <LISTLIB3> |
Nom complet langue 3 |
G |
| <LISTLIB4> |
Nom complet langue 4 |
G |
| <LISTLIMCRED> |
Limite de crédit |
C |
| <LISTLIMLEGI> |
Limite légale impôts |
G |
| <LISTLIMLEGT> |
Limite légale TVA |
G |
| <LISTLNC> |
Nom du layout de la note de crédit |
C |
| <LISTLOC> |
Localité |
C/F/T |
| <LISTLOCBANQ> |
Localité de la banque |
F/T |
| <LISTLOFFR> |
Nom du layout de l'offre |
C |
| <LISTMINRAP> |
Délai entre deux rappels |
C |
| <LISTNIV1> |
Nom du niveau analytique 1 |
G/C/F/T |
| <LISTNIV2> |
Nom du niveau analytique 2 |
G/C/F/T |
| <LISTNIV3> |
Nom du niveau analytique 3 |
G/C/F/T |
| <LISTNIV4> |
Nom du niveau analytique 4 |
G/C/F/T |
| <LISTNIV5> |
Nom du niveau analytique 5 |
G/C/F/T |
| <LISTNOMBANQ> |
Nom de la banque |
F/T |
| <LISTNONDEDI> |
Non-déductible impôts |
G |
| <LISTNONDEDT> |
Non-déductible TVA |
G |
| <LISTNOT.V.A.> |
Numéro de TVA |
C/F |
| <LISTPAYS> |
Pays |
C/F/T |
| <LISTPAYSBANQ> |
Pays - Banque |
F/T |
| <LISTPMAX> |
Maximum (Pénalités) |
C |
| <LISTPMIN> |
Minimum (Pénalités) |
C |
| <LISTRECON> |
Réconciliation |
G/C/F/T |
| <LISTREF> |
Code |
G/C/F/T |
| <LISTREPRES> |
Nom du représentant |
C |
| <LISTRESPONS> |
Nom du responsable |
C/F/T |
| <LISTRISTOURNE> |
Ristourne |
C |
| <LISTSUSPAIE> |
Suspendre le paiement |
F/T |
| <LISTSWIFT> |
Code SWIFT |
F/T |
| <LISTTAUXANN> |
Taux annuel (intérêts) |
C |
| <LISTTAUXTVA> |
Taux de TVA |
C/F/T |
| <LISTTELEPH> |
Numéro de téléphone |
C/F/T |
| <LISTDIVERS1> |
Zone libre 1 |
C/F/T |
| <LISTDIVERS2> |
Zone libre 2 |
C/F/T |
| <LISTDIVERS3> |
Zone libre 3 |
C/F/T |
| <LISTDIVERS4> |
Zone libre 4 |
C/F/T |
| <LISTDIVERS5> |
Zone libre 5 |
C/F/T |
| <LISTDIVERS6> |
Zone libre 6 |
C/F/T |
| <LISTDIVERS7> |
Zone libre 7 |
C/F/T |
| <LISTDIVERS8> |
Zone libre 8 |
C/F/T |
| <LISTDIVERS9> |
Zone libre 9 |
C/F/T |
| <LISTDIVERS10> |
Zone libre 10 |
C/F/T |
| <LISTADRDIVERS1> |
Zone libre 1 de l'adresse de livraison |
C |
| <LISTADRDIVERS2> |
Zone libre 2 de l'adresse de livraison |
C |
| <LISTADRDIVERS3> |
Zone libre 3 de l'adresse de livraison |
C |
| <LISTADRDIVERS4> |
Zone libre 4 de l'adresse de livraison |
C |
| <LISTADRDIVERS5> |
Zone libre 5 de l'adresse de livraison |
C |
| <LISTADRDIVERS6> |
Zone libre 6 de l'adresse de livraison |
C |
| <LISTADRDIVERS7> |
Zone libre 7 de l'adresse de livraison |
C |
| <LISTADRDIVERS8> |
Zone libre 8 de l'adresse de livraison |
C |
| <LISTADRDIVERS9> |
Zone libre 9 de l'adresse de livraison |
C |
| <LISTADRDIVERS10> |
Zone libre 10 de l'adresse de livraison |
C |
Liste des formules utilisées pour l'impression des fiches représentants (Gestion commerciale)
| <LISTREPRESNOM> |
Nom du représentant |
Gestion commerciale |
| <LISTREPRESADRESSE> |
Adresse du représentant |
Gestion commerciale |
| <LISTREPRESCODEPOST> |
Code postal du représentant |
Gestion commerciale |
| <LISTREPRESLOCALITE> |
Localité du représentant |
Gestion commerciale |
| <LISTREPRESTELEPHONE1> |
Téléphone 1 du représentant |
Gestion commerciale |
| <LISTREPRESTELEPHONE2> |
Téléphone 2 du représentant |
Gestion commerciale |
| <LISTREPRESGSM> |
GSM du représentant |
Gestion commerciale |
| <LISTREPRESEMAIL> |
Adresse éléctronique du représentant |
Gestion commerciale |
| <LISTREPRESSITE> |
Site Internet du représentant |
Gestion commerciale |
| <LISTREPRESLANGUE> |
Langue utilisée par le représentant |
Gestion commerciale |
| <LISTREPRESPAYS> |
Pays du représentant |
Gestion commerciale |
Liste de formules utilisées pour l'impression des fiches ARTICLES
| <LISTAFFECT> |
Affecté par la commande client |
|
| <LISTALERTE> |
% d'alerte |
|
| <LISTC1DEV1> |
Prix HTVA dans la catégorie 1 |
Devise 1 |
| <LISTC1DEV1TVAC> |
Prix TVAC dans la catégorie 1 |
Devise 1 |
| <LISTC1DEV2> |
Prix HTVA dans la catégorie 1 |
Devise 2 |
| <LISTC1DEV2TVAC> |
Prix TVAC dans la catégorie 1 |
Devise 2 |
| <LISTC2DEV1> |
Prix HTVA dans la catégorie 2 |
Devise 1 |
| <LISTC2DEV1TVAC> |
Prix TVAC dans la catégorie 2 |
Devise 1 |
| <LISTC2DEV2> |
Prix HTVA dans la catégorie 2 |
Devise 2 |
| <LISTC2DEV2TVAC> |
Prix TVAC dans la catégorie 2 |
Devise 2 |
| <LISTC3DEV1> |
Prix HTVA dans la catégorie 3 |
Devise 1 |
| <LISTC3DEV1TVAC> |
Prix TVAC dans la catégorie 3 |
Devise 1 |
| <LISTC3DEV2> |
Prix HTVA dans la catégorie 3 |
Devise 2 |
| <LISTC3DEV2> |
Prix HTVA dans la catégorie 3 |
Devise 2 |
| <LISTC3DEV2TVAC> |
Prix TVAC dans la catégorie 3 |
Devise 2 |
| <LISTC4DEV1> |
Prix HTVA dans la catégorie 4 |
Devise 1 |
| <LISTC4DEV1TVAC> |
Prix TVAC dans la catégorie 4 |
Devise 1 |
| <LISTC4DEV2> |
Prix HTVA dans la catégorie 4 |
Devise 2 |
| <LISTC4DEV2TVAC> |
Prix TVAC dans la catégorie 4 |
Devise 2 |
| <LISTC5DEV1> |
Prix HTVA dans la catégorie 5 |
Devise 1 |
| <LISTC5DEV1TVAC> |
Prix TVAC dans la catégorie 5 |
Devise 1 |
| <LISTC5DEV2> |
Prix HTVA dans la catégorie 5 |
Devise 2 |
| <LISTC5DEV2TVAC> |
Prix TVAC dans la catégorie 5 |
Devise 2 |
| <LISTCBAR> |
Code barre |
|
| <LISTCMD> |
Commande chez le fournisseur |
|
| <LISTCMDMIN> |
Commande minimum |
|
| <LISTCODEFOURN> |
Code de l'article utilisé par le fournisseur |
|
| <LISTDATECMD> |
Date de commande chez le fournisseur |
|
| <LISTDATELIVR> |
Date de livraison par le fournisseur |
|
| <LISTDISPO> |
Disponible en stock |
|
| <LISTFAMILLE> |
Famille |
|
| <LISTFIXESECUR> |
Marge de sécurité sur les devises : fixe |
|
| <LISTGESTSTOCK> |
Gestion de stock |
|
| <LISTHEAD1> |
Multipages |
|
| <LISTHEAD2> |
Multipages |
|
| <LISTHEADDT> |
Multipages |
|
| <LISTHEADPG> |
Multipages |
|
| <LISTIMPUTART> |
Compte d'imputation |
|
| <LISTLIBEL1> |
Nom complet - langue 1 |
|
| <LISTLIBEL2> |
Nom complet - langue 2 |
|
| <LISTLIBEL3> |
Nom complet - langue 3 |
|
| <LISTLIBEL4> |
Nom complet - langue 4 |
|
| <LISTLIBFRNART> |
Nom du fournisseur de l'article |
|
| <LISTNUMART> |
Code de l'article |
|
| <LISTPCTSECUR> |
Marge de sécurité sur les devises : % |
|
| <LISTPRIXACHAT> |
Dernier prix d'achat |
|
| <LISTQTMIN> |
Quantité minimum de la commande fournisseur |
|
| <LISTREFFRNART> |
Code du fournisseur de l'article |
|
| <LISTSTOCK> |
Quantité en stock |
|
| <LISTTVAAUT> |
Code TVA autre pays |
|
| <LISTTVACEE> |
Code TVA en CEE |
|
| <LISTTVANAT> |
Code TVA nationale |
|
| <LISTTYPEART> |
Type d'article |
|
| <LISTTYPERIST> |
Type de la ristourne |
|
| <LISTUNITE> |
Unité |
|
Liste de formules utilisées pour l'impression des bons de caisse
| <PIECEREF> |
Code du compte |
| <PIECELIB1> |
Nom du compte |
| <PIECEADR1> |
Adresse 1 |
| <PIECEADR2> |
Adresse 2 |
| <PIECECP> |
Code postal |
| <PIECELOC> |
Localité |
| <PIECEPAYS> |
Pays |
| <PIECENOTVA> |
Numéro de TVA |
| <PIECENUM> |
Numéro de la pièce xx/yy avec xx = numéro de pièce et yy numéro de séquence de la ligne |
| <PIECEDATE> |
Date de la pièce |
| <PIECECOMMENT> |
Commentaire de la pièce |
| <PIECEMONTANT> |
Montant en devise de base |
| <PIECEMONTANTDEV> |
Montant en autre devise |
| <PIECEUTILIS> |
Nom de l'utilisateur (celui donné lors de l'entrée dans le programme) |
Impression de la liste des paiements
| <PLISTADR1> |
Adresse 1 |
| <PLISTADR2> |
Adresse 2 |
| <PLISTCP> |
Code postal |
| <PLISTLOC> |
Localité |
| <PLISTTOTAL> |
Total de la grille |
Liste de formules utilisées pour l'impression de généralités
| <SYSTEMDT> |
Date système |
| <SYSTEMHR> |
Heure système |
| <SYSTEMAPP> |
Nom de l'application |
| <SYSTEMLIC> |
Numéro de licence |
| <SOCNAME> |
Nom de la société extrait des paramètres |
| <EXERCICE(N)> |
Périodes de début et de fin de l'exercice N |
| <EXERCICE(N-x)> |
Périodes de début et de fin de l'exercice N-x (x compris entre 1 et 11) |
FORMULES POUR LES ETATS COMPTABLES PERSONNALISES
Vous placez les cadres-texte, cadres-formule, lignes, rectangles comme pour un layout de type bon commercial. Par contre les formules pour les états comptables personnalisés sont différentes.
Dans chaque cadre de formule, commencez par déterminer la structure de l'affichage des données.
Voici quelques exemples de structures d’affichage:
- ######### affiche un montant en centaines de millions sans espace entre les chiffres,
- ### ### ### ###.## affiche un montant en centaines de milliards avec 2 décimales et un espace comme symbole de groupement des chiffres,
- avec ### ### ### ##0.00, vous affichez en plus les zéros significatifs,
- ##0.00 pour afficher un pourcentage en centaine avec deux décimales en ce compris les zéros significatifs.
Ensuite, veuillez suivre la procédure de création de formules.
- Sélectionnez le cadre-formule puis clic droit
Vous ouvrez ainsi la boîte de dialogue du cadre-formule sélectionné. Il comprend deux champs: formule et largeur des cases.
- Attribuez un nom à la formule
Positionnez-vous dans le champ formule et nommez la formule par exemple F01=, F02=, F03=, … , F(x)=.
Au lieu d’employer F vous pouvez utiliser des lettres plus explicites, comme par exemple :
- A pour les comptes d’actif,
- P pour les comptes de passif,
- CH pour les charges,
- et PR pour les produits.
- Les commandes
La commande ECR permet d'afficher le solde d’un compte ou d’un groupe de comptes pour l’exercice considéré. Le montant est calculé sur base des écritures enregistrées. ECR offre l’avantage que les écritures d'ouverture ne sont pas prises en considération. L’inconvénient est que le nombre de calculs à effectuer est élevé.
La commande ECREX ressemble à ECR. Elle permet d'afficher le solde d’un compte ou d’un groupe de comptes depuis la création du dossier. Le montant est calculé sur base des écritures. ECREX offre l’avantage que les écritures d'ouverture ne sont pas prises en considération. L’inconvénient est que le nombre de calculs à effectuer est élevé.
La commande NUM remplit le même rôle que la commande ECR. Elle permet d'afficher le solde d’un compte ou d'un groupe de comptes. Cependant, le mode de calcul est différent que pour la commande ECR. Avec la commande NUM, le montant est calculé sur base des soldes et les écritures d'ouverture sont prises en considération. L’avantage est que le nombre de calculs à effectuer est nettement moins élevé qu’avec la commande ECR. L’inconvénient est que les montants comprennent les écritures d’ouvertures et qu’il vous faut adapter les formules en conséquence.
La commande SD permet d'afficher le solde débiteur uniquement.
La commande SC permet d'afficher le solde créditeur uniquement.
La commande (N-(x)) permet de référer à des exercices écoulés. La particule (N-1) fait référence à l'année précédente, (N-2) fait référence aux chiffres d'il y a 2 ans, ainsi de suite.
Remarque : le programme affecte automatiquement les montants au débit d'un signe négatif et les montants au crédit d'un signe positif. Par conséquent, il faudra inverser le signe à l'aide d'un signe - (- et - = +) lors de la mise en formule de comptes débiteurs. Ceci concerne donc les comptes d'actif et de charge.
- Exemples de formules:
F01=ECR1
somme des soldes de l'ensemble des comptes de la classe 1.
F02=-ECR2
somme des soldes de l'ensemble des comptes de la classe 2.
F03=-ECR24
somme des soldes de l'ensemble des comptes de la rubrique 24.
F04=ECR11+ECR12
somme des soldes de l'ensemble des comptes des rubriques 11 et 12.
F05=-ECR50-ECR51-ECR52-ECR53
somme des soldes de l'ensemble des comptes des rubriques 50, 51, 52 et 53.
F06=-ECR499SD
somme des soldes débiteurs des comptes 499.
F07=ECR499SC
somme des soldes créditeurs des comptes 499.
F08=-ECR6(N-1)
Somme des soldes des comptes de la classe 6 pour l'année précédent l'année en cours.
F09=ECR14SD(N-1)
Solde débiteur de la rubrique 14 pour l'année précédent l'année en cours.
F10=ECR6+ECR7
Etant donné que la particule ECR6 comprend des comptes débiteurs, le signe de cette particule est négatif. Il n'y a pas de signe (-) devant pour en inverser le signe. Cette formule donne donc la différence entre les soldes des comptes de la classe 7 et les soldes des comptes de la classe 6.
F11=F01+F02
Somme des résultats donnés dans les formules F01 et F02.
F12=ECR7(N-1)/12
Moyenne mensuelle des produits de l'année précédente.
F13=ECR6(N-2)+ECR7(N-2)/12
Résultat mensuel moyen de l'année avant l'année précédente.
F14=ECR70(N-1)-ECR70(N-2)/ECR70(N-2)*100
Pourcentage d'évolution des ventes entre l'année avant l'année précédente (N-2) et l'année précédente (N-1).
Etant donné que les écritures d’ouverture sont prises en compte dans la commande NUM, notez que :
ECR70=NUM70-NUM70(N-1),
ECR70(N-1)=NUM70(N-1)-NUM70(N-2),
ECR70(N-2)=NUM70(N-2)-NUM70(N-3),
…
- Formatage de l'affichage
Le deuxième champ de la boîte de dialogue d’un cadre-formule est utilisé pour le formatage de l’affichage. Le formatage des cases permet de définir précisément l'espace occupé par chaque chiffre à l’affichage. Cette fonction est utile uniquement dans le cas où les données doivent apparaître à un endroit bien précis sur un document standard.
Par exemple les différentes données d'une déclaration TVA doivent s'afficher dans des cases bien précises.
Dans le cas ou le formatage des cases n'est pas nécessaire, il est préférable d'effacer l'indication Fcn (x) apparaissant dans le champ.
Dans le cas où la détermination de la structure de l'affichage n'est pas assez précise pour le cas de figure rencontré, le formatage des cases est nécessaire.
Après avoir déterminé la structure de l'affichage, il faut formater les cases c'est-à-dire indiquer au programme quel espace chaque caractère doit occuper. L'unité de distance utilisée est le point. A titre d’indication, 35 points représentent environ 1 cm.
Un espace compte comme un caractère. Par conséquent, dans l'exemple ### ### ###, nous avons 9 # et 2 espaces et donc au total 11 positions. Dans l'exemple ### ### ### ###.##, nous avons 14 #, 3 espaces et 1 point donc au total 18 positions.
Le formatage des cases consiste simplement à attribuer une valeur à chaque position. Le séparateur entre chaque valeur est la virgule.
Voici un exemple de formatage de cases pour la structure ### ### ### (11 positions) :
18,18,18,12,18,18,18,12,18,18,18
Voici un exemple de formatage de cases pour la structure ### ### ### ###.## (18 positions) :
16,16,15,8,15,15,16,8,15,15,16,8,15,15,16,8,16,16
|
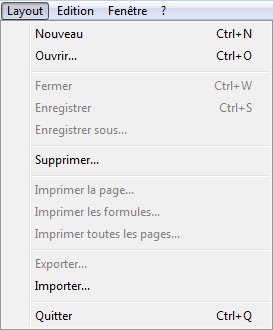
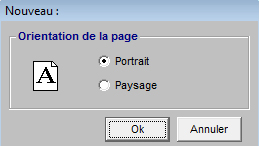
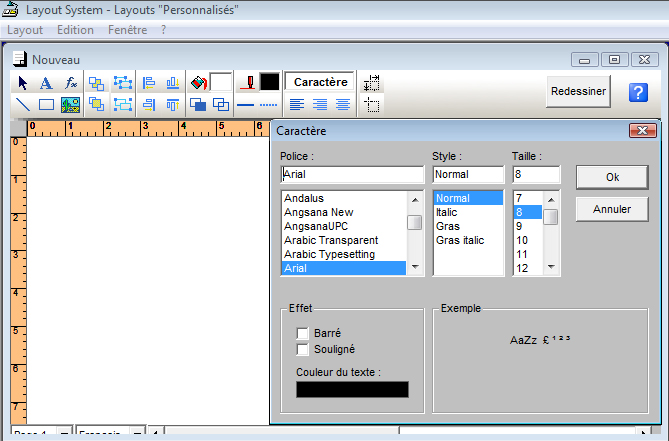

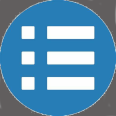 Revenir au menu principal
Revenir au menu principal